The feeling of getting a new computer is thrilling. However, the uneasy part is the hustle to transfer your files from your former computer to the new one.
It can be pretty exhausting, especially if you don’t know how to do it.
The awesome news is that we got you! You don’t have to stress anymore because we got you a solution. We will guide you on how you can easily and quickly transfer from one computer to another.
There are several ways you can transfer files. You can use both hardware and software.
However, you should know that there are factors that will affect the process of moving the files:
- How many files do you want to transfer?
- The size of the files you want to transfer.
- The operating system of the two laptops.
- Connection speed and reliability.
Below are six fast and easy ways to transfer files from one computer to another, depending on all these factors.
- External storage devices like external hard drives and flash drives can serve as intermediate in transferring files.
- Files can be transferred by sharing over LAN and Wi-Fi.
- You can transfer files by using cloud storage services like OneDrive, GoogleDrive and Dropbox.
- Also, you can transfer with a file transfer cable which usually comes with software to simplify moving files.
- You can transfer files from one computer to another quickly using SSD and HDD.
- Software is the best in ensuring a speed data transfer from one PC to another PC.
We should know that any of these ways applies to all Windows, including Windows 10, the newest version. Also, you can use it on other types of computers such as Mac or Linux.
External storage devices

It is the most used and popular way of transferring between computers. Below is how you can use external storage devices.
Using a flash drive
You can copy a few files or enormous data depending on its capacity. But we all know flash drives are mainly for few files. Below is how you can transfer with a flash drive.
- Insert the USB flash into the system port.
- Go to “File Explorer” to see the entry for the flash drive.
- Go to the files you want to select.
- Select the files and copy them.
- And then drag it into the flash.
- After it is done, eject the flash.
- Put the flash into the USB port of your new computer.
- And paste the copied files from the flash into the computer.
Using an external hard drive
If you don’t have a flash drive, you can use a hard drive. It also serves as an intermediary to transfer files. Although, a hard drive carries more data than a flash drive does.
- Insert the external cord into the computer port.
- Go to “File Explore r” to see the entry for the external drive.
- Go to the files you want to select.
- Select the files and copy them.
- Then drag it into your hard drive.
- After it is done copying, eject the hard drive.
- Insert the external cord into your other computer.
- And paste the copied file from the hard drive into the system.
You can use external storage devices depending on the size of data you want to transfer.
Using LAN or Wi-Fi

LANs are smaller networks that are within an office space. It is used by most organisations to connect all the computing resources to a particular place.
It can be considered a sharing device because when computers are close to each other, it makes it easier to share with these methods. And to use the LAN method, you will need to set up a Local Area Network (LAN).
These are some of the things you need to set up a LAN; Cable router, Crossover Ethernet cables, Ethernet cables, Ethernet switch, Network interfaces.
To set up a LAN network, follow the steps below.
- What are the local services that are available on your network?
- Identify how many devices would have to connect to the network. Each would require a unique address.
- Run a cable to any computer terminal available. Examples are printers, work locations, IP addresses, or servers. (You should know that they are areas that you are likely to work on).
- Purchase server or a building cable. This enables you to connect to the internet easily. However, you should know that there are series of cable options to choose from. Determining the one you want to use is what you purchase. While purchasing, you should also note that what you want to use must have enough ports to connect to many computers, or you get a switch as an option.
- You should note that while purchasing a cable wire, you should consider the flexibility.
- Configure your WAN port of the cable wire with the service information that is provided by your internet connection.
- Then you configure the LAN of your cable router. The cable routers act as a Dynamic Host Configuration Server, giving an address to the workstations automatically. However, the address pool should have enough addresses for the workstations.
- Connect the wires for the network. Using an uplink port or a straight one, connect the switch to the cable router LAN ports.
- Then test the service and the internet connectivity. That is, make sure that the workstations, printers, IP addresses can connect to the internet.
Wi-Fi

For Wi-Fi, it entails using software to transfer files. All computers have a built-in option to create a home network. So devices connected by Wi-Fi or Ethernet recognise each other permanently. Whenever you need to transfer files between computers, you don’t need to set up a new connection.
The first step to transferring through Wi-Fi is downloading sharing software. Below is how to do so:
- Go on your browser.
- Download any software of your choice like Anysend, SHAREit, folder transfer, e.t.c,
Note: download the version of the software according to the type of computer you use.
- Install any of the software of your choice on your computer.
- Do the same thing on your other computer; download and install.
The next step is to transfer between the laptops. Below is how you can do so:
- Copy any file you want to send.
- Go to the “Anysend icon” on your taskbar.
- Click on “show hidden items”. You will see your computer and another computer that has the software.
- Select the computer you want to transfer to.
- Go back to your other computer, and you will see a popup asking for confirmation. Press “Ok”.
- Then below, you will see a small box showing your file transfer.
Cloud storage services

There are several cloud storage services. The most common ones include GoogleDrive, Dropbox and OneDrive. Whichever one you use for sharing depends on your preference.
Cloud storage services are used by many now because of their unlimited space. Also, it allows you to download and transfer files of virtually any size. It has made it easy to move without intermediaries like hardware, cables or hard drives. Follow the steps below to transmit through these mediums.
- Download and create an account for OneDrive, GoogleDrive or Dropbox on your system.
- Open File Explorer, you will see an icon representing any of the storage services you downloaded.
- Click on OneDrive, GoogleDrive or Dropbox folder.
- Open another File Explorer, select the files to transfer.
- Drag the files into any location of your choice.
- Allow it to sync and copy the file.
- On the other computer, install any of OneDrive, GoogleDrive and Dropbox software.
- Log into the same account you created.
- Open the cloud storage folder in File Explorer.
- And copy the files already in the cloud storage to your new PC’s hard drive.
File cable

Although this method has existed for a long time, it is still one of the fastest processes to transfer. The transfer can only take place when the computers are close to one another. That is positioning them on the same desk or the same table. It enables the transfer to happen simultaneously.
As it copies, it pastes it on the other computer. File cable makes it faster than other hard drives or flash drives.
There are several File cables to use in transferring, but this is dependent on the type of computer.
Windows to Windows: If your Windows Windows Windows systems use an easy transfer cable like Belkin’s F5U279. It enables two Windows to connect with a USB- to-USB connection. So you can move files safely from one Windows to your Windows 10.
For Mac to Mac: Apple created its cord, Thunderbolt, to transfer between Macs. It enables two Macs to connect with a Thunderbolt-to-Thunderbolt connection.
Windows/Mac/Linux to Windows/Mac/Linux: The cable cuts across all computer types. To transfer files from one computer to another using an ethernet cable. It helps to build a local area network without a router. Make sure that the colour pattern on one end doesn’t match the other. That is, it should be a crossover connection. Then set up sharing on both computers.
USB-C to USB-C: If your two computers have a USB-C port, then things just got easy. The port will make you transfer files between computers without any struggle.
ALSO READ: How To Perform Several Tasks On Windows 11
SSD and HDD drives

Let’s say you are transferring from an old computer which doesn’t function properly anymore to a new one. Then you can use these transfer method because it fits perfectly into the scenario.
The drives, Hard Disk Drive and Solid State Drive (SS) are used in systems. They use SATA to connect to the motherboard. So, if you have an extra SATA port, you can connect your old drive from the non-functioning system.
The operating system of the new computer will recognise it as a new drive. Then you can start transferring from the old drive into the new one that came with your system.
Using the drives method of transferring is the fastest of all processes.
For laptops, it might be hard to find a spare SATA port. So you can use a SATA to USB converter on your laptops.
You can also turn your old drive into an external storage device where you can use it to back up important data.
Software (Laplink PCmover)

You can use simple software like Laplink PCmover to speed up data transfer between two PCs. It makes it effortless to transfer files. Below is how you use software like PCmover:
- Install the software both on your old and new computers.
- Choose files to move from the old system to the new one.
- Out of many migration options, PCmover’s auto connection technology picks the best. Some of the options include;
- Over Wi-Fi or a wired network.
- Via a Laplink Ethernet cable.
- Laplink USB 2.0 cable.
- Through Laplink superspeed USB 3.0 cable.
- Direct transfer from an old hard drive.
- From the option, transfer the file through the software.
- Once you do this, most of your data will be installed and ran on your new system.
Concluding, make your preference!
With any of the above ways, we are sure you have learnt how to transfer data in its simplest and fastest form from one computer to another.
You can share with us your preference for transferring data and the experience after you tried it.
Found this interesting? Share!

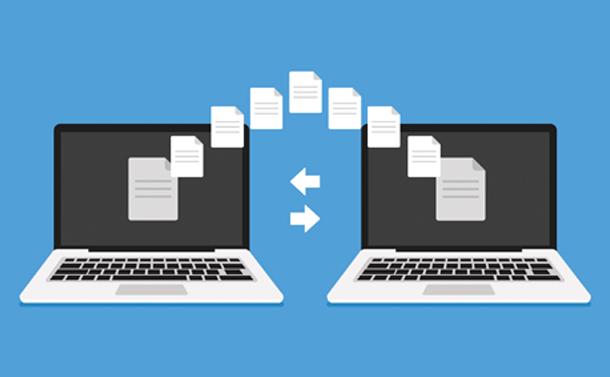













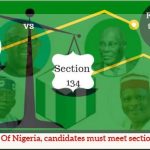









 and then
and then