Google has said that from March 7, it would automatically turn on two-step verification for users.
This is a result of the rising issues of cybersecurity issues.
It said that enabling the two-step verifications setting would improve the security of your account.
If you are yet to enable the two-step verification of your account, here are ways you can do so.
What is two-step verification?
It is also referred to as two-factor authentication.
Two-step verification is usually used as an extra layer of security to keep your account from cyber activities.
Using the two-step verification code, you can secure your password from being changed and your account from being hijacked.
Many platforms now enable two-step verification for users’ accounts—platforms like Instagram, Twitter, and many others, including Google.
Here are the three simple ways to enable Two-Step Verification On Google
To enable two-step on your Google account isn’t much of a hassle.
You can go through the email route or go through your Google setting.
Gmail
Google has sent mail notifications to users asking them to enable two-step notifications.
In the mail, users can enable the two-step notification for their account.
To do this, follow the steps below.
- Log in to your Gmail account if you received the notification.
- Open the mail sent

- Read through the mail, scroll down and click on ‘ENABLE NOW’ to start the process.
- It takes you to a new page to complete the step to your two-step verification. Click on the ‘GET STARTED OPTION’ to continue.
- After you log into your account, supply your password to the account.
ALSO READ: Google’s Default Two-Factor Authentication Reduces Accounts Hacks By 50%
Google setting
If you have not received a mail that can lead to the two-step verification, you can go directly to your Google.
To use this route, follow the steps below
- Go to your Google account
- Click on the Security icon
- Under “Signing in to Google,” select the two-step verification and follow the steps to verify.
Now that you have got to the point to enable two-step verification, here are how you can do so.
You should know that this access verification method can work irrespective of the device it is used on.
Authentication app
Rather than waiting for text messages or a call to give you a verification code.
This method of verification uses third-party platforms.
And the interesting part is that these platforms can even work offline.
First, you will need to download the authentication app from any play store on iOS and Android devices.
Then set up the authentication app.
In the authenticator app, you will see a + sign.
Once you do that, it brings out options to choose ‘Scan a QR code’.
It would bring out a camera for you to use on Google authenticator to see the code to scan.
Once you can do this, then you automatically log in.
Message or calls
Enabling two-step verification through this method, you will need to provide your mobile number.
This would allow Google to send a six-digit code to your mobile for verification.
To ensure you are verified, you will enter the code into a box provided by Google.
Once you can do this, you are automatically logged into your account.
Security key
And lastly, the security keys.
Google provides these keys for two-step verification.
Only the owner of the account can get these keys to gain access to their account.
This security key can be built into your phone, Cloud, Bluetooth and can even be plugged directly into your computer’s USB port.
Once you can add a security key through any of these channels, only you will have access to it.
Implication for you reading
Once you have enabled two-step verification on your Google account, you are assured of no security bridge.
And when one is trying to do so, you will get a notification.
Platforms like Google is looking for more ways to secure their users.
Although they haven’t found any technical alternative, 2FA is good for now.
Found this interesting? Share!

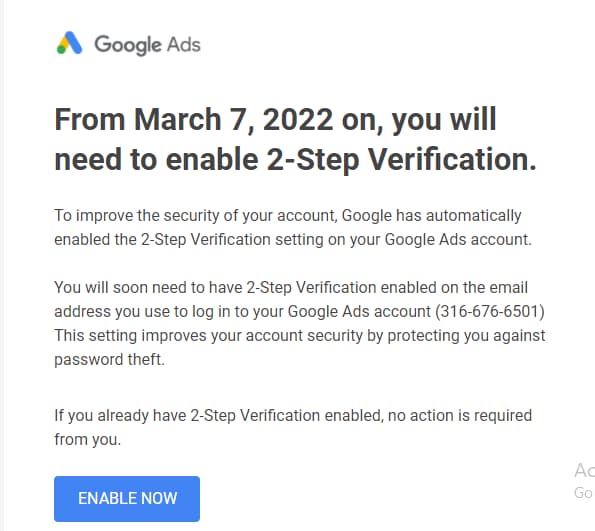

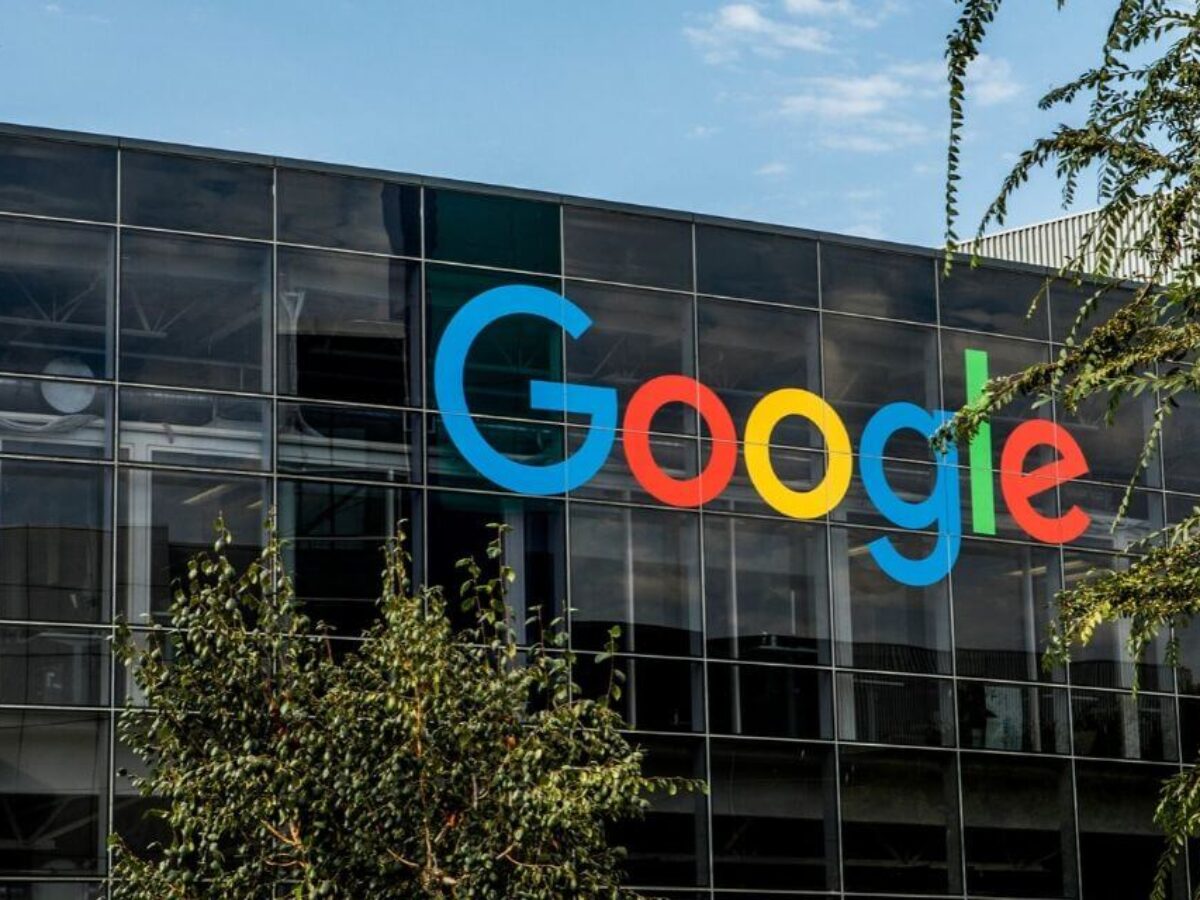


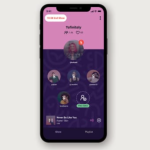








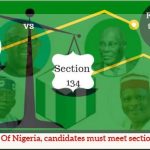









 and then
and then