Do you know that you can easily screenshot specific frames on your Windows 10 PC? You don’t always have to munch your full screen and resize using the crop tool. You can say goodbye to that old way and learn how to screenshot on Windows 10 in a few easy steps.
In general, there are two ways to get this done. The first method involves using your keyboard while the second involves using preinstalled tools.
It is important to note that every key on the keyboard has primary and supplementary functions. Take, for instance, the key “C.”
It is used primarily to insert the alphabet “C” on any page that supports typing on the computer. However, when combined with the “Control” key, it copies selected elements to the clipboard.
The same principle applies to thousands of functions on PCs, including taking screenshots. Hold that principle tight on one hand as we’ll be needing it pretty soon.
Now that we have gotten that off our chest, let’s dive into the first method.
Method 1: Using your keyboard
If you’re familiar with computers, then you must have seen the “prt scrn” button at some point. As the name implies, this button helps you to print your screen.
In order words, it helps you to take screenshots. However, as we stated earlier, combining this button with others will add a little touch to the screenshot.
The “prt scrn” button has different abbreviations on different keyboards. In case yours has a different acronym, don’t fret.
Regardless of how they are represented, they still perform the same function.
Here are some of the different known abbreviations of the print screen button. In this guide, we’ll be using the “prt scrn” abbreviation.
The “prt scrn” button is usually found at the top row of the keyboard. However, this is not always the case.
My HP ELITEBOOK has its prt scrn button merged with the right-sided shift button. Other computers also have unique placements for the “prt scrn” button.

Placement of the “Prtscr” button on keyboards
Learn how to take full screenshots on Windows 10 using the prt scrn button
Using the “prt scrn” button is the easiest way to take a full screenshot with your keyboard. If your Windows 10 PC has a stand-alone prt scrn button, all you need to do is click on the button to take a screenshot.
Some PCs, just like mine, have their prt scrn buttons merged with another button. In this case, you might need to activate prt scrn using the function button.
To do that, hold the function (fn) button + the prt scrn. This simple action saves the screenshot to your clipboard.
After this, you can paste the copied screenshot in other programs like Word or Paint. Voila! You just learnt the first step on how to screenshot on Windows 10 PCs.
How to screenshot active windows
To screenshot an active window, hold the Alt key + prt scrn. You might not get this right if the window is not selected/active.
To make a window active, click on the title bar of the preferred window then try the combination again. If done correctly, the screenshot will be saved to your clipboard.
Screenshot a portion of your screen
This option is actually a shortcut to the snipping tool (we’ll get to that later). However, it doesn’t offer all the features on the snipping tool.
To screenshot a portion of your screen, hold “Windows + Shift + S”. This combination brings a grey overlay on-screen.
Alongside the grey coating, an options tray with five boxes will appear at the top of your screen. Each of those boxes contains unique snipping options.

1. Box 1 (rectangular snip): With the first box selected, you can move your cursor to any part of your screen. Click and drag to form a rectangle over the portion of the screen that you wish to select.
After releasing the cursor, the selected part of the screen is saved automatically to your clipboard.
2. Box 2 (Free-form snip): The free-form snip option allows you to map out your preferred selection freely. Move your cursor to a start point and map out the area you wish to select.
After releasing the cursor, the mapped-out field will be saved to the clipboard.
3. Box 3 (Window snip): This does the same thing as the Alt + prt scrn combination. When selected, a borderline is drawn around the active window. Click on the screen to screenshot.
4. Box 4 (Full-screen snip): The Full-screen snip takes a screenshot of the entire screen once activated. To activate, simply click on the fourth box.
5. Box 5 (Close): The fifth box does not activate any sniping function. You can click on it to exit the sniping page. Alternatively, you can also click on the escape button (Esc) to exit the snip page.
How to screenshot on Windows 10 and save it using your keyboard
To save a screenshot for future reference, hold the Windows key + prt scrn, this will take the screenshot of the entire screen and keep it in a folder.
To find your screenshots, go to “This PC”, and open the picture folder.

If this was your first screenshot, you’d find a new screenshot folder created under the picture folder. The new screenshot and subsequent screenshots will be saved to that folder.
Remember how we said that combining different keys could work magic? Well, this is another trick that we learnt after trying a few combinations of our own.
Holding the Windows key + prt scrn saves your entire screen to your screenshot folder, but how do you save the screenshot of an active window?
It’s quite simple. Hold the Windows key + alt (for selecting active window) + prt scrn.
After pressing the combination, the screenshot of the active window will be saved to a different folder.
To find the screenshot, go to “This PC”, click on videos and open the “Captures” folder. All screenshots of active windows will be saved in the “Captures” folder.
Method 2: Using preinstalled tools
a.] Snipping tool
In case you were wondering, it’s pronounced as “sneeping” not snipping.
Now that that’s out of the way, let’s learn how to use it.
The snipping tool was first seen on Windows Vista. As of today, it still comes preinstalled on Windows 10.
Microsoft has tried to replace this tool with a new one called Snip & Sketch. However, the snipping tool is still up and running on Windows 10 PCs.
How to use the snipping tool
1. To access the snipping tool, click on the search box beside the start button at the bottom left of the screen—type in “Snipping tool” and press enter.
2. The Snipping tool usually opens as a minimized tab. Select your preferred snipping mode by clicking on the mode option.
The mode options include; Free-form Snip, Rectangular Snip, Window Snip, and Full-screen snip.
3. After selecting your preferred mode, click on new.
4. Select the area you want to munch on the screen using your mouse.
5. The selected area will appear on a new page on the snipping tab.
6. You can further edit the screenshot using some of the functions on the snipping software.
7. Click on “File” then “Save as.”
8. Save the screenshot to any folder on your system. You can also change the file format to PNG, JPEG, GIF, or MHT before saving.
b.] How to screenshot on Windows 10 using the Game Bar
The Game Bar is another preinstalled tool that can be used to take screenshots on Windows 10. It can be used while playing games on your PC.
Here’s how to use the Game Bar:
- Start Game
- Hold the Windows key + G during gameplay to open the Game Bar overlay.
- Click on the Camera icon on the Bar to take screenshots. Alternatively, you can use the keyboard shortcut; Windows Key + Alt + prt scrn.
- Your computer will save the screenshot to the “Captures” Subfolder under the “Videos” folder.
In conclusion
There you have it! No more cropping, no long processes. You can now screenshot any part of your screen on Windows 10 and also save screenshots with ease. You’re welcome! 😉😉
Found this interesting? Share!

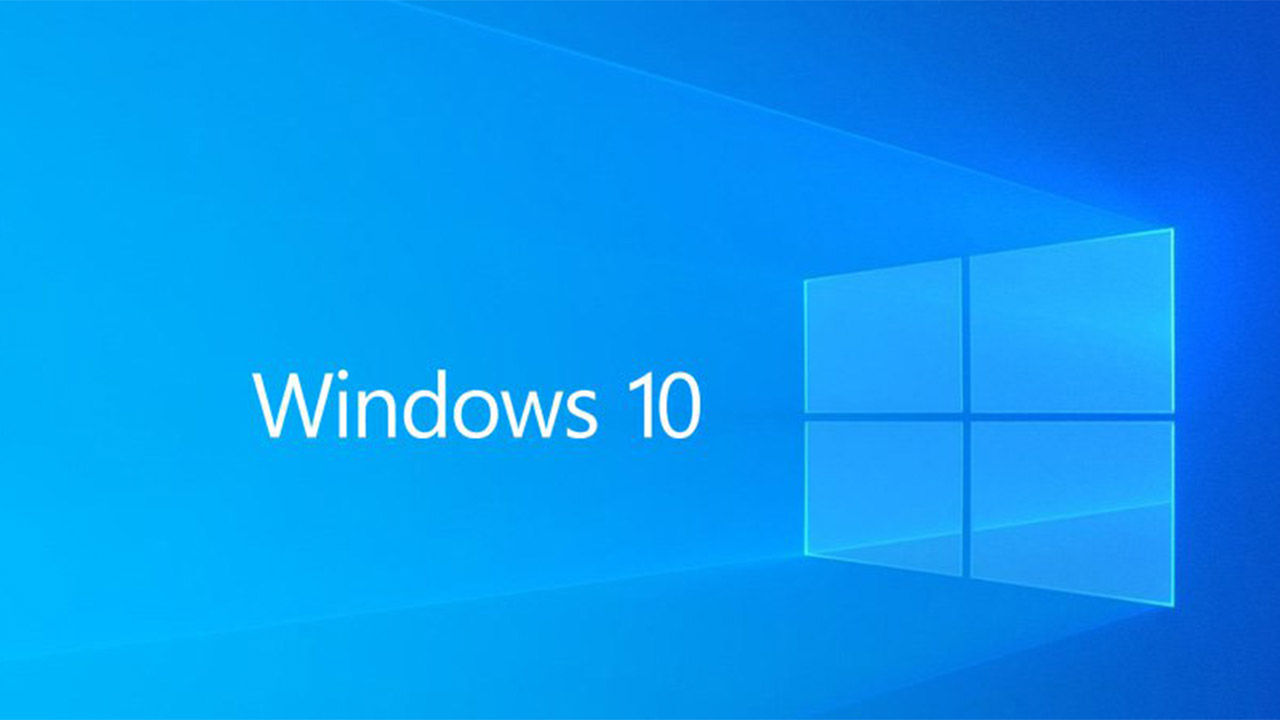

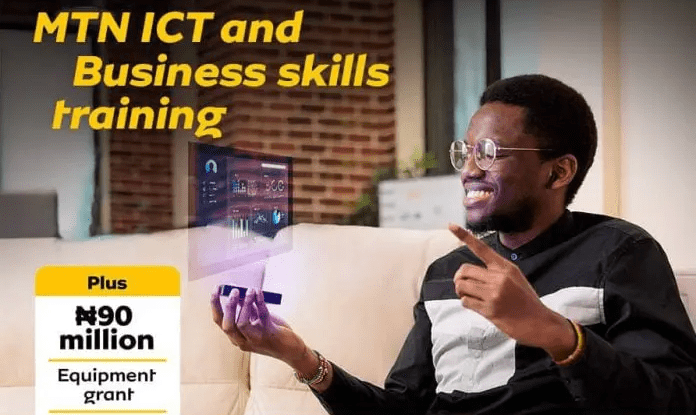
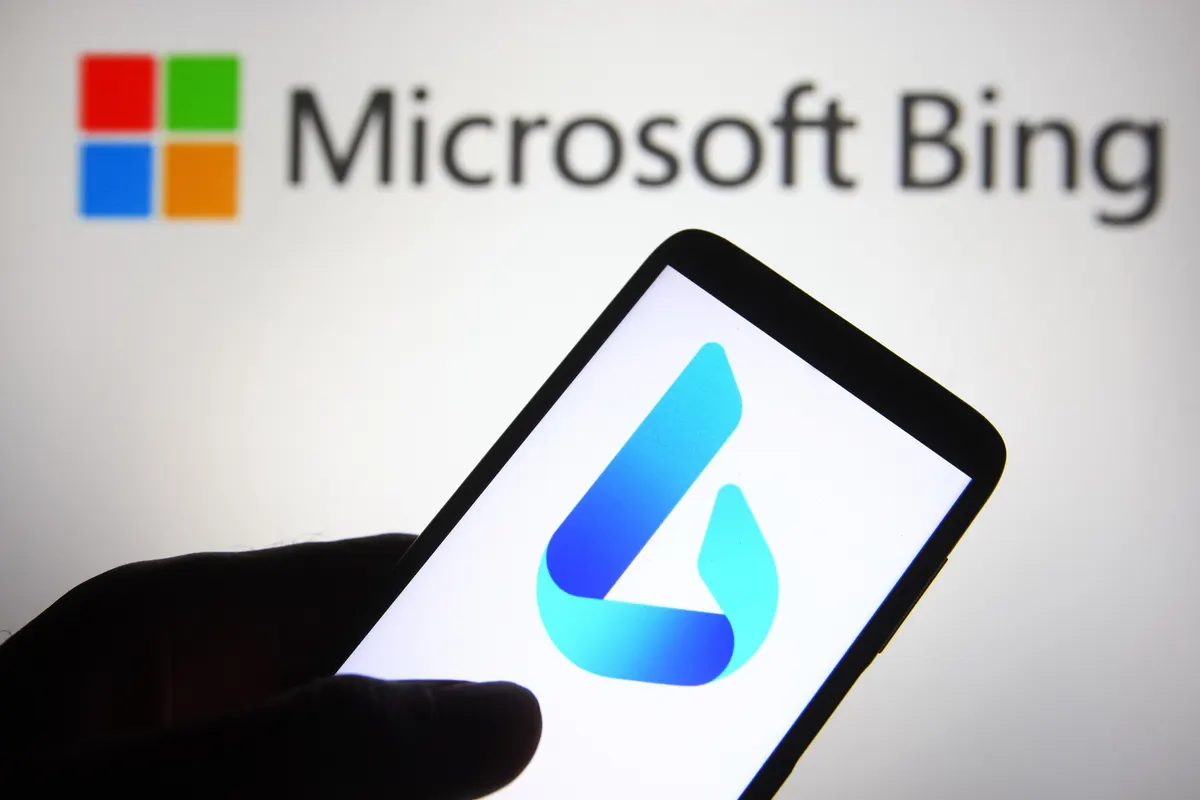
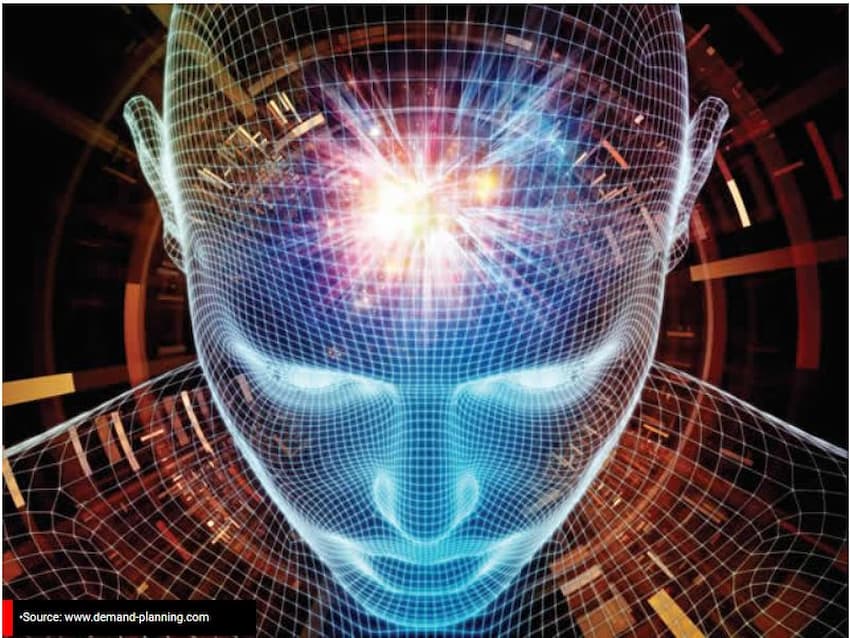
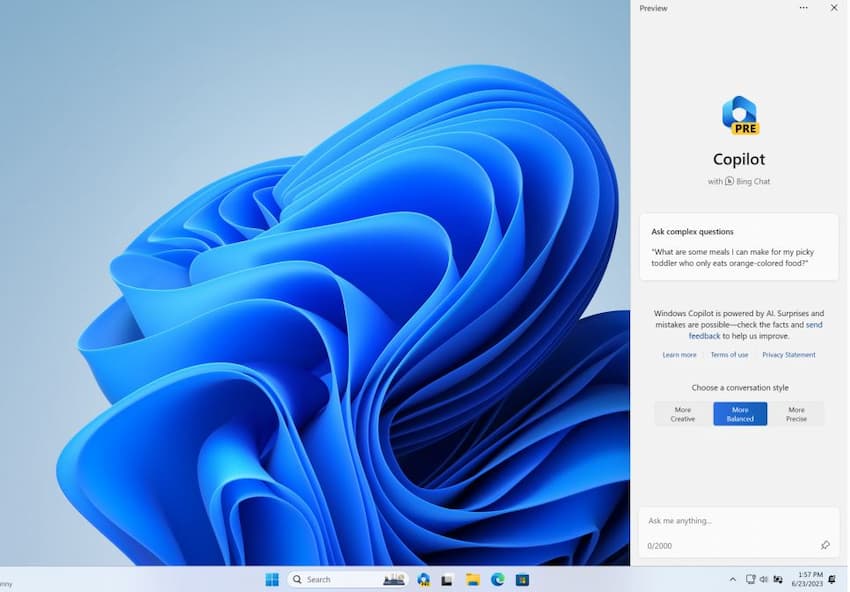




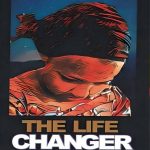














 and then
and then