Mistakenly deleting files could be a bummer, but only if you don’t know how to get them back. There are several ways to recover deleted files and the steps differ for each device.
In this article, we’ll show you the tested ones for SD Cards, Windows, Linux, Mac and Android devices.
How to recover deleted files on Windows
- Ensure your Windows device is backed up
- Click on ‘Start’ then go to ‘Control Panel’.
- Next, head over to ‘Systems and Maintenance’, then click on ‘Backup & Restore’.
- Finally, click on the panel that reads ‘Restore My Files’ to retrieve your files.
ALSO READ: How to Convert Article to Audio: Easiest Way to Make a Podcast
How to recover deleted files using file history
- Your deleted file had a folder. On it, right-click on where that file should be.
- You’d be shown an option that states “Restore Previous Versions”.
- From the list of available options, select the one with the date you’re trying to recover.
- Select “Restore”. You can also left-click, drag and drop the file to any location on your computer.
Recovering deleted excel files on Windows 10, 7 & 8
Restoring excel files is also super easy. Here are four easy methods to try out:
Method 1: Recover from your Recycle Bin
This is a no-brainer.
However, if you delete a file from an external drive, then you won’t find it to recover.
- Open your recycle bin.
- Right-click on the file you deleted and click on the follow-up option that says “Restore”.
Method 2: Restore your deleted excel file from the previous version
You can only restore your excel file using this method if you’ve backed up your Windows device.
- Locate the folder of the file you’re trying to recover. Then, click ‘properties.’ The ‘Previous Version’ tab will contain a list of old versions that include the excel files.
- Select the version you intend to retrieve and click ‘Restore’.
Method 3: Recover your excel files using “Ctrl + Z”
This command is popularly known as “undo” or “undelete.”
This step is also straightforward. Once you press the command, the deleted file is automatically restored.
Method 4: Recover your excel file using a recovery software
If all the methods above don’t work, then don’t panic. With a recovery software, you could still get the file.
A top tool to help out in this situation is EaseUS Data Recovery Wizard.
It allows you to recover deleted files even if you’ve removed them from your recycle bin.
ALSO READ: How to Make Your iPhone Run Faster: 15 Amazing Tips
How to recover deleted files on Linux devices
There are several ways to recover deleted files from a Linux PC.
While some can be complicated, here are the easy ones you can do without breaking a sweat.
For this example, we’ll show you how to recover deleted files using “Testdisk“, a top recovery tool.
1. Install Testdisk on your Linux device if you don’t already have it.
You can use this command to install Testdisk:
Sudo apt install testdisk.
2. Run testdisk as administrator using this command: testdisk and click ‘Enter
3. Select the drive you want to recover the file from.
4. Select the partition table type if the system doesn’t automatically choose the best one for you.
5. Select ‘Enter’ again in the next screen that comes up.
6. On the follow-up screen, click on “Advanced” after, click on “Enter” again.
7. Click on the “undelete” option below the screen.
8. The Testdisk tool would scan and highlight your deleted files in red.
9. Once you select the file you want to recover, just click on “C” to copy the files.
10. Click on ‘C’ to paste the copied file in the destination directory. Then, select ‘Quit’ and then ‘Enter’ to exit Testdisk.
If you’re a newbie, navigating your recovered file to your desired location can be tricky. The file will automatically transfer to your home folder.
How to recover deleted files on your Android device
Firstly, check your Recycle Bin.
When you delete a file, it usually goes to the recycle bin on your device.
From there, all have to do is click the file, and then select “Restore.”
The file would immediately be returned back to its location before it was deleted.
WhatsApp originally has a built-in backup system if the file you’re trying to recover is a WhatsApp photo.
Go to Settings > Chats > Chats Backup.
When you’re done with this, you should see the details of your last backup.
If it was a recently deleted file, uninstall and reinstall the app.
When you reinstall, you’d be given the option of recovering old chats and media.
Recovering your deleted files from Google Drive

On Google Drive, an easy way to recover deleted files is by looking in the drive’s trash.
Any file you delete from Google Drive would remain in the trash for 30 days, after which, it’d be deleted permanently.
- Open Google Drive
- Look for the trash option. It is an icon on your left plane.
- Right-click on the deleted files you want to restore.
- On the follow-up menu, click on “Restore.”
ALSO READ: How to Shazam: A Music and Sound Detection App
What happens when the files are permanently deleted from your Google Drive?
As we earlier stated, Google Drive permanently deletes files from its trash after 30 days.
However, there are ways for you to recover these deleted files.
If you use G Suite, an administrator can help you recover these files using a Google Admin Console.
A G Suite administrator has 25 days to restore items that were deleted from Google Drive’s trash.
- From the Admin Home page, head to ‘App’ then ‘G Suite’, then ‘Drive and Docs.’
- Click on ‘Manage Shared Drives.’
- Click on ‘Add on filter’ and then select a filter option.
- Finally, click on the ‘Restore’ button.
How to recover files deleted from a Mac computer
Have you deleted a file from your Mac and experienced difficulties trying to recover it?
Well, here’s how:
1. Recovering the file if it’s still in your ‘trash’
Navigate your mouse to the trash icon. Double-tap.
All the deleted files will be listed for you.
Once you locate the file you intend to recover, drag it to your desktop.
You can also right-click and select the “put back” option.

2. Recovering a file that has already been deleted from your ‘trash’
Sadly, the above method would not work if you have emptied your trash.
However, there’s still a way to have your files recovered.
You would require software to regain access to those files. The iBeesoft Data Recovery for Mac.
When you delete a file from your trash, it stays hidden and you won’t be able to find it.
With this software, you would be able to locate your deleted files for recovery.
Just watch this very detailed video below to help:
How to recover a file deleted from an SD card
It seems almost impossible to recover a deleted file from an SD card.
However, it’s easier than you think.
All you need is to download a befitting software.
Now, there are so many SD card recovery software out there. However, not all are effective.
So you don’t end up trying them all, we’d help you by suggesting one – EaseUS Data Recovery Wizard.
EaseUS Data Recovery Wizard
The EaseUS data recovery wizard is a free and reliable software.
It assists you in recovering deleted and lost data.
You can use it to recover files deleted from memory cards, SD cards, Micro SD cards.
This is your go-to assistant in helping you recover deleted files.

The software is also very easy to use, you won’t experience any challenge with the interface.
It can also restore files up to 2GB for free. It supports all file formats including FAT and HFS+.
In conclusion
All hope is not lost when your files get deleted.
With the right tips and tricks (like those we’ve listed above) you can recover deleted files on any device easily.
Follow the steps to the letter to solve this issue.
ALSO READ: How to Retrieve Deleted Photos on Your Android Device: 6 Stressless Steps
Found this interesting? Share!


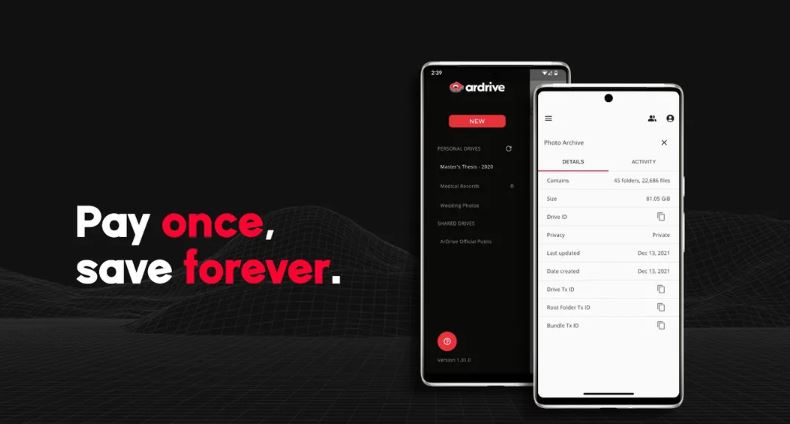






















 and then
and then