How to perform several tasks on Windows 11 is the answer many users want to know at the moment.
Recall that tech giant, Microsoft unveiled a new OS, the Windows 11 on the 24th of June, 2021.
Microsoft, during the unveiling, described Windows 11 as a “next generation OS.”
The tech company also revealed that new OS will be made available to everybody in September, 2021.
However, before the public access, you will need to have a glimpse into the environment of Windows 11.
This article, therefore, will show you how to navigate the Windows 11 interface.
It will also teach you how to perform several tasks you normally do, just like on Windows 10.
First things first:
But you must first download the new Windows to be able to use it.
So, when Windows 11 becomes downloadable to everyone in two months’ time, follow the following steps to download yours.
How to download Windows 11 when its released:
Users can download Windows 11 the same way previous versions were downloaded.
Just go to Settings > Update & Security > Windows Update and clicking Check for Updates.
If available, you’ll see Feature update to Windows 11. Click Download and install.
Next is the environment.
Windows 11 Environment:
Note that, unlike Windows 10, the new OS comes with modifications that may be confusing to users.
So, familiar locations have changed.
The new looks makes Windows 11 environment look so different.
ALSO READ: Microsoft Unveils Windows 11 With Ability To Download, Run Android Apps
However, the modifications and how to perform tasks on Windows 11 includes:
How to locate “Start Menu, Teams, Taskbar and Widget” on Windows 11:
Windows 11 has its start menu at the bottom-centre of the screen instead of the usual left-hand side.
Also, the Start menu floats above the taskbar.
Meanwhile, the centered-start menu replaced Live tiles on Windows 10 with a list of app icons and recent files.
So, if you are looking for start button to check your recent files, check the bottom-centre of your device’s screen.
Microsoft’s Chief Executive Officer, CEO, Satya Nadella, while unveiling the Windows 11, said, “We put Start at the center and made it easier to quickly find what you need.”
Also, the taskbar icons are equally centered on Windows 11.
The taskbar also features the Widgets button.
Similarly, Microsoft also integrated Microsoft Teams into the taskbar. So, you will find it there.
Teams help you chat with people via text conversations and video calls.
How to change account settings, lock your PC, or sign out:
You may want your PC to sleep without closing widgets or apps so you can return to them later.
As a user, you can also decide to either lock your PC or sign out of your account.
But how can you do these on Windows 11? Well, follow the steps below:
First, click on your account name in the bottom-left corner.
Then, clicking the power button in the lower-right corner.
A small pop-up menu comes up, displaying options like “Sleep,” “Shut Down,” or “Restart Your PC.”
How to Add Special Folders to Start Menu on Windows 11:
Special folders are folders that contain specific things you prefer to add.
They include: links to “Music,” “Downloads,” “This PC,” “Documents,” “Pictures,” “Network,” and many more.
To add special folders to your Start Menu on Windows 11, open Settings and navigate to Personalization.
From Personalization, go to Start, then to Folders.
You will see a Microsoft blue switch beside each folder.
Swipe it “On” and you will see the folder shortcut when next you click the Start button again.
You can also use short keys:
Looking for “Settings”? Click the “Start Menu” icon.
Then, press Windows+i on your keyboard and you will see a search template pop-out.
You can also find your “Settings” pinned to your Start menu.
Note that you can add special folder icons to the bottom of the Start menu.
If you want to remove a folder from the start menu, take the same process and swipe off the blue switch.
Settings > Personalization > Start > Folders and swipe switch beside it to “Off.”
How to manage Audio devices on Windows 11 Taskbar:
You can manage your audio devices such as speakers, headphones or earpiece on Windows 11 and here is how.
- At the left hand side of the “Date and Time,” click the “speaker icon.”
- A Quick Settings menu pops up when you click the icon. Swipe the “>” arrow to the right of the slider to increase the volume and vice versa.
- If the volume bar is not visible, click the Pencil icon showing.
- Then, click “Add,” and select “Volume” from the list.
- Then, from a list of audios that pops up when you do this, click the audio device you want to use.
- Then click outside the settings menu to close the dialogue box and that’s it.
How to turn icon notification badges on for Windows 11:
Oftentimes, you find applications such as the email, WhatsApp, etc having many messages that you have not read.
However, you may want to get notifications on unread messages on your apps while using Windows 11.
The issue is that, Icon notification badges may be turned off by default on Windows 11.
So you may want to turn them on.
What are notification badges?
Notification badges are small red marks that show the number of unread messages on an app.
To turn them on:
- Open Windows Settings. You may find the settings pinned to Start Menu.
- If its not there, then you can press Windows and the (i) key on your keyboard to get it.
- Then, from Settings, click on “Personalization” in the sidebar.
- From the Sidebar, click on the “Taskbar.”
- Then, click on the “Taskbar Behaviors.”
- You will see a list of options when you do this.
- Then, check the box next to “Show badges on taskbar apps.”
- You can then place a check mark beside the “Show badges” on the taskbar apps and its done.
From thence, your apps like WhatsApp, etc will display red marks showing unread messages.
Recommended Section:

Note also that Windows 11 arranges your Most-Used and Most-Recent Apps in “Recommended” section.
Unlike in Windows 10, In Windows 11, a section called “Recommended” is at the lower side of the start menu.
It arranges the apps you used most or most recently used apps.
Implication for you:
Windows 11 is yet to be freed for public use.
However, you may want to get acquainted with the environment and tasks before its free by September.
Knowing how to perform the functions explained in this article will make your transition from Windows 10 to Windows 11 seamless.
It will also save you time in achieving your work.
Also, you won’t have to feel you are left out in the moving train of Microsoft’s PC’s OS updates.
Finally, when its out, get yours and enjoy the experience.
Found this interesting? Share!















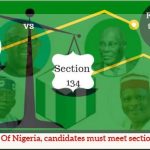









 and then
and then