There are times you want to access an app quickly without having to use “Search”. The best way for you to do that is to pin them to the Taskbar. However, you should know pinning is not just limited to apps but can be used on programs, shortcuts, folders, website tools, etc. Therefore, we would show you how to pin to Taskbar.
How to pin an app to Taskbar
You can access apps like Chrome, Gmail without having to use the “Search” icon. The Taskbar has made it easy by providing quick access to these apps.
Steps to follow
- Right-click on an app
- Scroll through option
- Select “Pin to taskbar”. It automatically pins to Taskbar
To unpin
- Open the app jump list
- Right-click and select unpin
How to pin the shortcut to Taskbar
Taskbar helps to create easy access for shortcuts already on the Windows desktop.
Steps to follow
- Right-click on the desktop
- Scroll through the option, click on “New.”
- After, click on “Shortcut”, it brings out a box to enter “location of item.”
- Enter in your desired location or browse to file item in file explorer
To unpin shortcut
- Right-click on the shortcut
- Click on “Delete”
- Note that when you delete a shortcut, only it deletes. But the original file remains.
To pin a website to Taskbar
Taskbar helps you access shortcuts to a website without using the bookmarks bar on chrome. To do this, create a chrome shortcut of the website on your desktop.
For example, a website like Gmail. Here is how to pin Gmail to Taskbar.
Steps to follow
- Open chrome, navigate to the Gmail site you want to pin.
- In the right-upper corner of the browser, click on the three dots icon.
- Scroll through and select “More tools.”
- Then click on the “Create option”, which brings out a dialogue box.
- Type a name for the shortcut or leave the default name and press “Create.”
- Go back to your desktop to find the newly created shortcut
- Drag to pin Gmail to Taskbar
- The shortcut automatically pins permanently to the Taskbar.
ALSO READ: Simple Ways To Change Outlook Password
To pin a program
How often do you use programs like Microsoft Word, Microsoft PowerPoint, Chrome and many others?
If you use it often, then you probably have to pin it to the Taskbar. Pinning allows for easy access at any time.
There are two ways to pin a program on a taskbar.
Steps to follow
From a running Program like chrome; how to pin Chrome taskbar
- Open the Chrome.
- Wherever your task is, Chrome’s icon appears temporarily
- Right-click on it, and from the option
- Select “Pin to taskbar.”
- Chrome is pinned permanently to the Taskbar
From a desktop shortcut
- Click and drag on shortcut program on the desktop to the taskbar menu
- The shortcut program automatically pins permanently
To pin a folder
Like we access apps and programs frequently, there are also folders we want to access.
The Taskbar helps us on how we can have the folders in handy. That is, we can pin our frequently used folders for quick access.
Windows 10 does not support users pinning folders directly to the Taskbar.
Although, you could pin to Taskbar on the previous version. Sadly, not to the latest build of the Windows 10.
However, Windows 10 users can pin folders on the Taskbar without the help of third parties. That is, folders can be directly pinned to a taskbar.
Steps to follow
- Open file explorer
- Go to the file you want to pin
- Right-click and select “Send to”
- From options, click on “desktop”. It creates a shortcut on the desktop.
- From the desktop, select and drag the file to the Taskbar
- When dragging to the Taskbar, the file gives a notice “Pin to Z”. Z representing the icon you want to pin the file.
- To access the file from the Taskbar, right-click the icon. Then, from the series of option, choose the name of the file.
To pin Administrative tools
The Administrative tool helps to manage the affairs of the computer. To open the Administrative tool, follow the steps below.
- Open search box
- Search for control panel
- Click on system and security
- Scroll through and click on “Administrative tool” to access management tools.
You can access the Administrative section without going through the lengthy process. It is possible by pinning administrative tool shortcuts to Taskbar.
Steps to follow
- After accessing the Administrative tools, you find that everything in there is already a shortcut.
- Then right-click and select “pin to taskbar”.
In Conclusion
You can avoid wasting time if you follow the how-to pin to Taskbar guidelines. Also, with it, you can access your frequent apps, shortcuts, websites, programs, folders, and tools.
Found this interesting? Share!

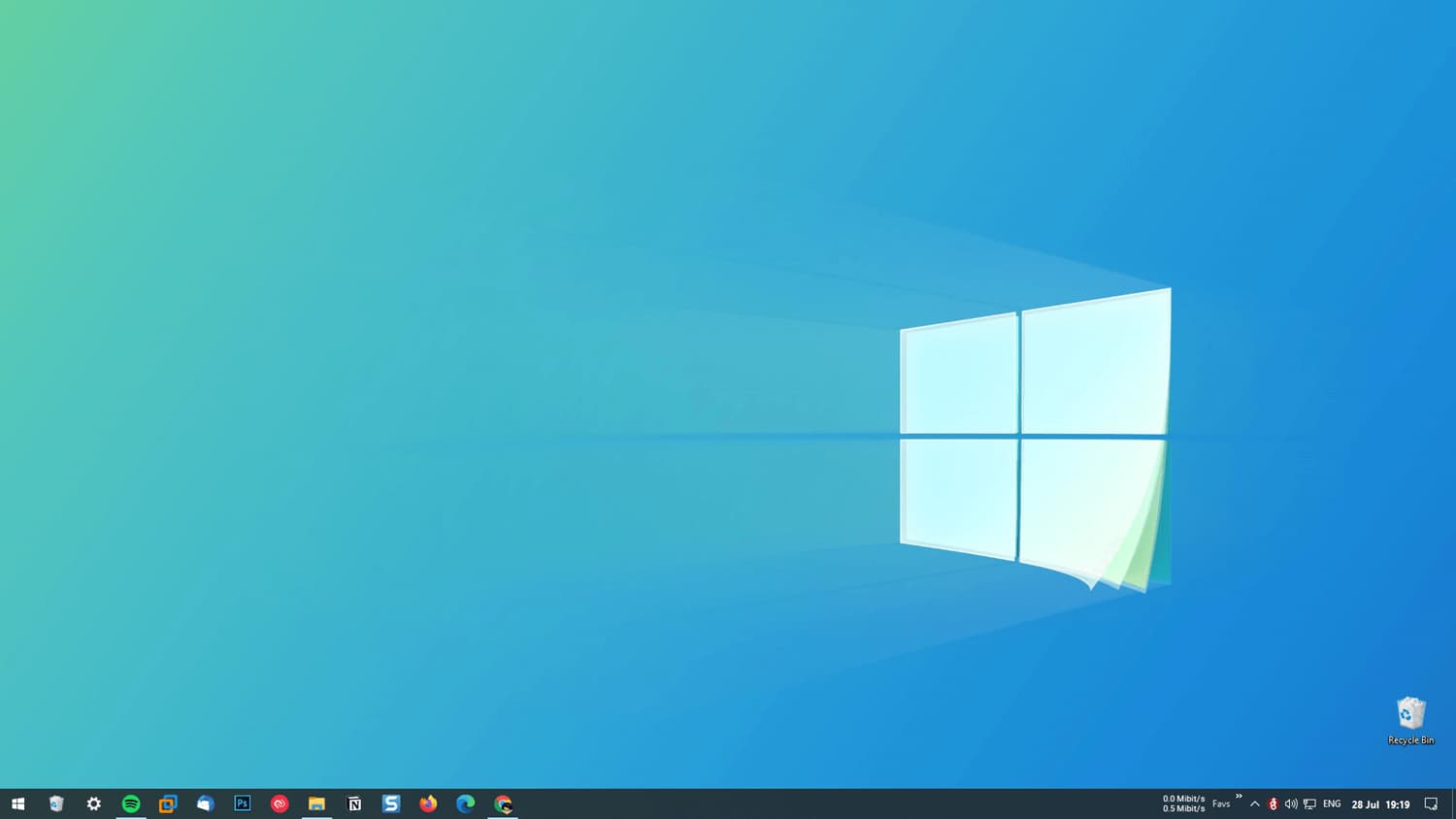























 and then
and then