You know how hard it can be moving between the mouse and the keyboard while working, so tiring and strenuous. We can show you how to use the Windows keyboard shortcuts to improve productivity and avoid stress.
You want to know, stick through.
Microsoft Windows has existed for years now. It is a commonly known operating system for desktop computers around the world. The company keeps upgrading the system now and then.
As of 2014, they developed the last operating system, Windows 10. This was last updated on the 10th of May, 2020.
Some had said the update, however, doesn’t add an entirely new feature to it.
But there are significant changes to the operating system, as it still shares some similarities with its predecessors.
The keyboard functions are not excluded from this as it still performs the same functions as other Windows generations.
However, for every Windows operating system, there are keyboard shortcuts to enable work done better.
Windows keyboard shortcuts can now do the same things a mouse does; they help to make tasks less strenuous and boost effectiveness and productivity.
The best part is that users can now customise keyboard shortcuts for various applications on their desktops.
This article will show you a list of Windows 10 keyboard shortcuts and how you can customise keyboard shortcuts on Windows 10.
The keyboard Shortcut
Windows have been able to customise its recent operating system, Windows 10, with these Keyboard shortcuts. They include:
1. General windows keyboard Shortcuts
The general windows keyboard shortcut is also referred to as the general command. They are basically on every windows keyboard irrespective of the type; Windows 10, 8, OR 8.1.
Users can easily access them just like other commands; the difference is that they are commonly used, unlike other examples of window 10 keyboard shortcuts.
They include:
| Press the key | Result |
| Ctrl + X | Cut selected item |
| Ctrl + C | Copy selected items |
| Ctrl + D | Delete |
| Ctrl + Z | Undo an action |
| Ctrl + A | Select all |
| Ctrl + Y | Redo an action |
| Ctrl + V | Paste the selected item |
| F1 | Display help |
| F4 | Display items in the active list |
| F3 | Search for a file |
| F6 | Go through screen elements in a window |
| F4 | Display the address bar list in Windows explorer |
| F2 | Rename selected items |
| Ctrl + Esc | Open start menu |
| Alt + Tab | Switch between open items |
| Shift + delete | Delete an item completely |
| Alt + Enter | Display properties for selected items |
| Alt F4 | Close active items |
| Alt + 8 | Show password on the sign-in screen |
| Windows logo key + C | Lock PC |
| Alt + Esc | Cycle around items in the order in which they are opened |
| Alt + underlined letter | Perform the command for the letter |
| Alt + Enter | Display properties for the selected item |
| Alt + spacebar | Open the shortcut menu for the active window |
| Alt + Left arrow | To go back |
| Alt + Right arrow | To go forward |
| Alt + Page up | Move up one screen |
| Ctrl + down arrow | Move the cursor to the beginning of the next paragraph |
| Ctrl + up arrow | Move the cursor to the beginning of the previous paragraph |
| Ctrl + Left arrow | Move the cursor to the beginning of the previous word |
| Ctrl + Right arrow | Move the cursor to the beginning of the next word |
| Ctrl with any Arrow keys | Select more than one item in a window |
| Ctrl + Alt + Tab | Use the arrow keys to switch between open items |
| Ctrl + Shift + Esc | Open task manager |
| Ctrl with any Arrow keys + Spacebar | Select multiple individual items on a desktop |
| Alt + Spacebar | Open shortcut menu for the active window |
2. Windows Logo (WL) keyboard shortcuts
Unlike the general keyboard shortcuts for windows 10, these keyboard shortcuts involve only the tab with the windows logo. They open several tools and perform many tasks. Some of the tasks include using the Windows keyboard shortcuts to minimize apps to declutter the windows 10 desktop. Windows logo and any of these keys; D, M, down arrow, upper arrow, left arrow, and right arrow can be used to minimise and maximise apps on Windows.
However, under the Windows Logo, specific keys minimise only a specific app when added to them. When the windows shortcut logo is added to 1-7, it minimises specific apps. This would be illustrated in the table below.
| WL + 1 | To minimise File explorer. |
| WL + 2 | It minimises Mozilla firefox |
| WL + 3 | Used to minimise the weather app. |
| WL + 4 | To minimise and maximise Microsoft edge. |
| WL + 5 | It is used to minimise the Chrome app. |
| WL + 6 | For minimising the Pinterest app. |
| WL + 7 | Used for minimising the Gallery app. |
Other Windows Logos keyboard shortcuts Windows 10 are shown in the table below.
| Press key | Result |
| WL key | Open/close start |
| WL key + A | Open action |
| WL key + B | Set focus in the notification area |
| WL key + C | Open charm menu |
| WL key + D | Display/ hide desktop |
| WL key + E | Open file explorer |
| WL key + F | Open feedback |
| WL key + G | Open game bar |
| WL key + H | Start dictation |
| WL key + I | Open settings |
| WL key + P | Choose a presentation display mode |
| WL key + Q | Open quick assist |
| WL key + S | Open search |
| WL key + O | Lock device orientation |
| WL key + Shift + S | Screenshot your screen |
| WL key + U | Open ease of access centre |
| WL key + X | Open the quick link menu |
| WL key + Comma | Temporarily peek at the desktop |
| WL key + Pause | Display system properties |
ALSO READ: How To Pair Two Different Airpods; Easy To Do Steps
3. Settings keyboard shortcuts
They are Windows keyboard shortcuts for accessing the settings of the system of the windows.
| Press key | Result |
| Windows logo key + I | Open settings |
| Backspace | Go back to searching the home page |
| Search box | Search settings |
4. Taskbar keyboard shortcuts
They are keyboard shortcuts that are for controlling apps on the taskbar. And also help to open apps too.
| Press key | Result |
| Shift + click a task button | Open an app |
| Ctrl + shift +click task button | Open an app as an administrator |
| Shift + right-click a taskbar button | It shows the window menu for the app |
| Shift + right-click a group taskbar button | It shows the window menu for the group |
5. Dialogue box keyboard shortcut
They are customised keyboard shortcuts for window 10 users that help control dialogue boxes. Below is a list of Windows 10 keyboard shortcuts that can be customised.
| Press keys | Result |
| Tab | Move forward through option |
| Shift + Tab | Move back through option |
| Spacebar | Select or clear checkbox |
| Arrow key | Select a button among options |
| Ctrl + Tab | Move forward through a tab |
| Ctrl + shift + Tab | Move back through a tab |
| Ctrl + number (1 – 9) | Move to nth tab |
If you got a Windows 10, learn how you can customise keyboard shortcuts in windows 10.
How to customise keyboard shortcut in windows 10
The first thing to know is that the Windows program must support the creation of custom keyboard shortcuts. Also, the program should be pinned to the taskbar on the screen. However, if it is not, then follow the step below.
- Click on the start menu.

- Choose whatever application by right-clicking.

- Go to the menu option that says ‘more’. Then select ‘pin to task bar’.



- The application would show immediately on the taskbar after you click the ‘add to taskbar option.’

Now that you have pinned to the taskbar, to continue customising, follow the steps below.
- Right-click on the desired icon o the taskbar.

- Select the application name above the ‘unpin’ option and right-click.

- It brings out options, then left-clicks on properties among the option.

- Then click on a text box that says ‘shortcut key.’

- You can now begin to type in any desired key of your choice.

- When you are done, click ‘ok’, which saves it.

However, you can decide to pin and unpin the application from the taskbar.
If you are not comfortable with a keyboard shortcut, you can change the keyboard shortcut to Windows 10.
How to change keyboard shortcut Windows 10
- Locate the activities overview on the desktop and see the running apps and start typing settings.
OR
- Go to the search bar and type ‘Typing settings.’
- Click on the keyboard settings in the options at the right.
- Then click on the Keyboard Shortcuts in the sidebar to open the panel.
- Click the row for the desired action. The Set shortcut window will be shown.
- Hold down the desired key combination. You can press Backspace to reset or press Esc to cancel
In conclusion
These windows keyboard shortcuts are tricks that have quickened and improved work effectiveness.
If you want to have the best work moments, you can try them out.
You can begin to customise your Windows keyboard shortcuts by following the steps above.
Found this interesting? Share!

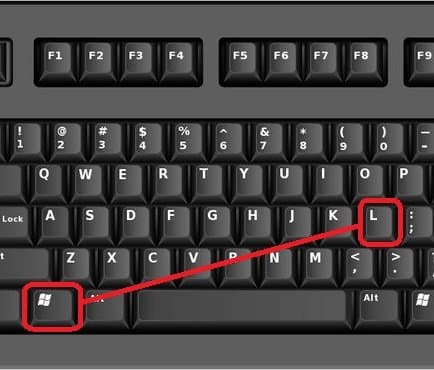



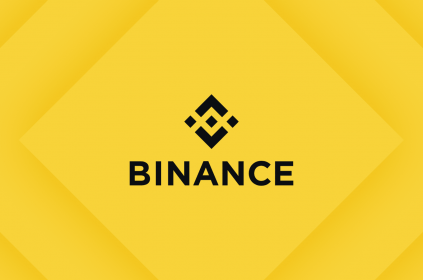

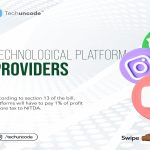









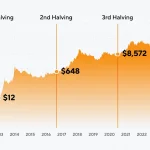








 and then
and then