If you’ve ever felt intimidated by the girl in your office who uses MacBook keyboard shortcuts, you’re in luck. We can help you match up.
We know how cool it looks when she makes things magically happen with as much as a few clicks.
Who knows? When you read this article, you can challenge her to a MacBook keyboard shortcuts battle if you want to by the way. We suggest not to though. It’ll take a bit of getting used to, to stand a chance.

First, what is a keyboard shortcut?
A keyboard shortcut is a series of keys that helps you perform an action smoothly. They might look like a lot to learn, but they genuinely make things easy for you.
Also, you can do things that’ll usually take external devices.
We’ve compiled some keyboard shortcuts on MacBook below. We know how terrifying shortcuts on MacBooks might seem. We’re here to help. So if you’re a MacBook user, aren’t you lucky?
MacBook KeyBoard Shortcut Symbols
Before we delve into the shortcuts proper, you should know the symbols.
There are some symbols on the mac keyboard that might look foreign. You’ll need to know what they mean because they’ll make your work easier. Below are the symbols on ;
- ⌘ is the symbol for the Command () key
- ⌃ is the symbol for the Control (ctrl)key
- ⌥ is the symbol for the Option (alt)key
- ⇧ is the symbol for the Shift key
- ⇪ is the symbol for the Caps Lockkey
- fn is the symbol for the Function (fn)key
- ← is the symbol for the left arrow key
- → is the symbol for the right arrow key
- ↑ is the symbol for the up arrow key
- ↓ is the symbol for the down arrow key
- ⇥ is the symbol for the tab key
- ⇤ is the symbol for the backtab key
- ↩ is the symbol for the enter key
- ⌫ is the symbol for the delete key
- ⌦ is the symbol for the forward delete key
- ⇞ is the symbol for the page up key
- ⇟ is the symbol for the page down key
- ↖ is the symbol for the home key
- ↘ is the symbol for the end key
- ⌧ is the symbol for the clear key
- ␣ is the symbol for the space key
- ⎋ is the symbol for the escape key
- ⏏ is the symbol for the eject key
MacBook keyboard shortcuts cheat sheet
Here are the common MacBook keyboard shortcuts to help make things easier for you.
-
Shift and Command and 3,4 or 5
Shift and Command and 3 or 4 takes screenshots. On the other hand, Shift and Command and 5 can do both screenshots and screen recording.
-
Spacebar
To take a ‘Quick look” at something you selected, tap the spacebar.
-
Command and Space bar.
This command opens Spotlight search and directs the mouse to the search bar. Also, it helps fix issues you have with a file you’re working on.
-
Control and Command and Spacebar
This opens a range of characters, symbols and emojis for you to pick from.
-
Command and tab.
This command helps you surf between opened applications. For every time you press this command, you move from one app to the next.
-
Option and Command and Escape
If you ever have issues with leaving an app, this is your saving grace. It is the “force quit” combination.
-
Command and Comma
This is an uncommon keyboard shortcut on MacBook. It helps open the preference of an app as opposed to going through the menu to look for it.
- Command and A
Using these keys triggers the select all command.
-
Command and Option and A
This command performs the opposite function of Command and A. That is, it triggers the deselect all command.
-
Command and Shift and A
This MacBook keyboard shortcut opens the application folder.
-
Command and B
This is the equivalent of Window’s Ctrl B. As you probably already know, it is the combination keys for emboldening letters.
-
Command and C
This is a very popular command. Using these keys helps you copy a selected item to your clipboard
-
Control and Command and F
If you desire to look at an app in fullscreen mode, use these keys. It’ll work if the application supports fullscreen.
-
Command and G
This is the “find again” command. In short, it helps find the next action in a search you found before.
-
Command and H
If you want to see your front app with other apps hidden, use the Command + H key.

-
Command and J
Use these keys to “Show view options”.
-
Command and K
At the office, you might need to connect to servers for any reason at all. These keys do that for you smoothly. Also, they help add web links to documents.
- Command and M
To reduce the front window key to the dock, use this combination set. If you wish to minimise all windows on the front app, use Options and Command and M.
-
Shift and Command and N
This helps you open a new folder.
-
Command and O
This is the open combination key. It immediately opens a highlighted item.
-
Command and P
Use this key to perform the “print” function.
-
Command and S
Like the Windows keyboard shortcut that allows you save a document, this is the MacBook equal.
-
Command and T
To open our current location in a new tab, use this key.
-
Command and W
In comparison with the Command and M keys, this closes the front window entirely. To close the window of an app, use Option and Command and W.
ALSO READ: How To Connect Laptop to TV
MacBook Keyboard Shortcuts for Finder
-
Command and Shift and C
Use these keys when you want to open the computer window in Finder.
-
Command and Shift and D
This combination opens a folder in your desktop.
-
Command and Shift and F
This comes in handy when you have multiple windows open. It opens up a recent window you worked on and displays all your activities.
-
Command and Shift and G
Use this command to open a folder in a window.
-
Command and Shift and H
These keys take you to your home folder.
-
Command and Shift and I
This one opens your iCloud drive.
-
Command and Shift and K
This assists you in opening a new network window.
-
Option and Shift and L
If you’ve just downloaded a file, this helps with opening the download folder.
-
Command and Shift and N
If you want to make a new folder, this is your go-to.
-
Command and Shift and O
Use this combination to open a document folder.
-
Command and Shift and P
With finder windows opened, use this to conceal the preview pane.
-
Command and Shift and R
This MacBook keyboard shortcut summons the airdrop window.
-
Command and Shift and T
To reveal or conceal the taskbar in Finder, employ this command.
- Command and D
This combination of keys helps you duplicate an already selected item.
-
Command and E
To eject discs or for volume, use these keys together.
-
Command and F
This command helps open a search field for you to find texts in a document.
-
Command and I
To get the details of a file, you just selected, use the Command + I key.
-
Command and N
This action triggers a new finder window to open.
-
Option and Command and D
This action reveals or conceals the dock.
-
Control and Command and T
This command put an already highlighted item in the sidebar.
-
Option and Command and P
Use this action to conceal or reveal the “path bar” in finder windows.
-
Option and Command and S
Use this action to conceal or reveal the “sidebar in finder windows.
-
Command and T
When one tab is opened in Finder windows, use this action to show or hide the bar.
-
Option and Command and T
This is slightly similar to the Command and T action. It shows or hides the toolbar when one tab is opened.
-
Option and Command and V
This is used to move a copied file from its initial destination to the location you want.
-
Command and Y
This action triggers quick look so you can preview a file you selected.
-
Option and Command and Y
This triggers a quick look slideshow of files you select.
MacBook keyboard shortcut for documents

-
Control and A
In a document, use these keys to move to the beginning of a line, paragraph or item.
-
Command and D
This action automatically selects a desktop folder from an open or saved dialogue.
-
Command and I
This command is quite popular. As opposed to manually italicising your text, use this command.
-
Command and U
This command underlines a highlighted text.
-
Command and T
To open up a range of fonts while you work on a document, summon this combination.
-
Control and B
Use this command to move a character backwards.
-
Control and E
This command will move your cursor to the end of a line or paragraph.
-
Control and F
Meet the direct opposite of Control and B. It’ll move a character forward when used.
-
Control and L
Use this to bring your cursor to a centre.
- Control and N
Move your cursor to the next line below.
-
Control and O
Add a new line to your document with this combination.
-
Control and P
Move your cursor to the next line above.
-
Control and T
Use this command to switch the character behind with the one in front.
-
Control and K
This deletes the text from where you are about to type to the last part of the line or paragraph.
-
Command and Semicolon [;]
Consider this your fairy spelling checker. It helps you check for misspelt words in your document.
-
Control and H
Use this to delete the character at the left of the point you plan to type. You can also use “delete” for this action.
-
Control and D
You can replace this with “fn delete”. It’ll delete the character to the right of the point you plan to type.
-
Shift and Command and P
This opens up the document settings of the document you’re on.
-
Shift and Command and S
This performs the “save as” action. Use it when you want to make another copy of a document.
-
Shift and Command and Question mark [?]
Need help with your document? This combination is your go-to.
Quick Hack
To reveal your function keys on MacBook Pro, hold down the “fn” key. When you do, the touch bar will display the function keys (f1 to f12), and you can select them.
These commands also apply to MacBook air keyboard shortcuts. On the other hand, you can access more with apple support.
In Conclusion
Once you get used to most of these keys, you can wave a wand over your MacBook and see magic. The girl at your office won’t stand a chance with these MacBook keyboard shortcuts.
WORD COUNT: 1791
Grammarly: 98
Copyscape: Less than 5% with all sources
Flesch Kincaid: 3.8
ASL: 8.94
You/Me: 6.9:1
Implication For You:
Knowing your keyboard shortcuts will save you ample time to achieve more targets in record time.
Knowing keyboard shortcuts will make you work like a pro.
Although getting to have a mastery of the shortcuts is not something to easily achieve in a short period of time.
However, you will discover that investing your time and attention to mastering the shortcuts is worthwhile.
Found this interesting? Share!

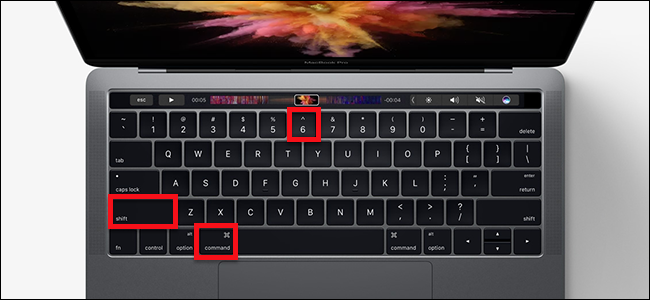






















 and then
and then