With YouTube kids settings, you are assured of a safe watch experience for your child.
The best way to keep your child protected from content that is not appropriate for their age is to set up restrictions on YouTube.
YouTube is one of the platforms that has incorporated safety measures.
We had discussed how to set up parental control on YouTube to protect your kid in a previous article.
However, in setting up your child’s YouTube kid account, there are some restrictions YouTube has provided to help protect them.
We will be listing some of those YouTube restrictions for your kids and how to enable them.
But before going further, let’s know more about YouTube kids.
YouTube kids is a kid version of YouTube to help parents control and restrict what their child does on the platform.
Also, it provides a much safer YouTube experience for your kid than the regular YouTube.
It includes children videos and other new video content that is delivered with consideration for children.
You can access YouTube kids from the app or your web browser.
To access YouTube kids from the app, you have to download the app on your device.
ALSO READ: How To Set Parental Control On YouTube And Protect Your Child
How to open a YouTube kids account
To open an account for your child, follow the steps below.
You can download the app or use YouTube kids directly from the web browser.
- Open the family link on your device.
- Click on my child.
- On the settings card, tap on manage settings.
You can access the account directly from your account
For YouTube kids sig-in, follow the steps below.
- At the top corner of the YouTube kid’s app, tap the lock icon.
- Sign in by entering your custom password and complete the task given to you there.
- Select the account you want to use
- Tap Send Parental Consent Email.
- Check your email for the consent letter and activation code.
- Enter the code in the application.
Once you’ve signed in, then you can use the YouTube setting to restrict your child’s account.
Set up Restrictions on YouTube
Setting up restrictions would help to customise the experience of your child on the platform.
They won’t have to face inappropriate content that would affect them negatively.
Follow the steps below to set up restrictions on YouTube for your child.
- After signing in, go to “Settings”.
- From the settings, you can enable a restriction for your child.
- Enable restriction by doing the following; blocking comments, choose how content can be selected on the app, approve content, turnoff search, watch and delete history, pause history and remove YouTube premium.
Block comments
When you block the comment of an account, it means your child won’t be able to read comments on videos.
To block comments on your child’s account, follow the steps below.
- Go to the Parental settings.
- Toggle on the block comment option to turn on/off the comment.
Turn search off
When you turn search off, your child won’t be able to do searches on the platform.
To do so, follow the steps below.
- Go to the Parental settings.
- Toggle on the Allow searching to Off.
When you turn off the search, you should know that you automatically clear the watch and search history.
Watch and delete search history.
The restriction option allows you to see your child’s watch history and be able to clear them.
To watch and clear search history, follow the steps below.
- After signing in, go to “Parental settings.”
- Make sure you go through the content in the history and select “Clear history”.
- Then, select “OK” to save changes.
Pause and watch search history
To pause and watch search history for your child, follow the steps below.
- Go to parental settings on your device.
- Select Pause History to toggle history on and off.
Content settings (content selected, approved, block, unblock)
Content settings is one of the restrictions provided by YouTube to help parents protect their children from inappropriate content.
Once you have created an account for your child and signed in, you can change the content setting.
Follow the step below to do so.
- Tap on the Lock icon at the bottom corner of the YouTuke kid app.
- Complete the task given. Or, enter your custom passcode.
- Then click on the Settings icon.
- Select your child’s profile and enter your parent account password.
- YouTube would give you options of content type; Preschool, Younger, Older, or ask you to approve content yourself.
Preschool Content
The content type is for kids who are four and under. They are allowed to watch video content that promotes learning, creativity, playfulness, and others.
Younger Content
The content type is designed for kids between ages 5 and 8. The content under this category includes songs, cartoons, crafts, and others.
Older Content
The content type is designed for kids between 9 and 12. The content under this category includes music videos, games, science and others.
However, with the content division it doesn’t still filter inappropriate content on the kid’s screen. Some of the content may include explicit language and evoking images.
That’s why YouTube has created a means by which parents can approve content for their children.
Approve content
The settings would enable your child only to watch content that has been approved by you. Also, the settings won’t allow your child to be able to search for a video.
To enable the restriction setting, follow the steps below.
- Tap on the Lock icon at the bottom corner of the YouTube kid app.
- Complete the task given. Or, enter your custom passcode.
- Then click on the Settings icon.
- Select your child’s profile and enter your parent account password.
- YouTube would give you options of content type; Preschool, Younger, Older, or ask you to approve content yourself.
- Click on “Approved content only” to turn it on.
- Select “Getting Started” when it pops up.
- Click on the plus in a circle icon to add channels and videos you want to be approved.
- Select “Done” in the red box to enable, and it exists.
- You should know that you can always add more content as you want. Use the same steps above to do so.
Block and Unblock content
Blocking a video means that you won’t be able to see the video on your child’s YouTube kids account when signed.
You can block content from the homepage and the watch page.
To block contents from the home page, follow the steps below.
- On the video, tap more icons (three dots)
- Then click on “Block this video or Block this channel.”
- After, enter your custom password or the number on the screen to enable changes.
To block contents from the watch page, follow the step below.
- At the top of the video on the watch page, click on the menu icon
- Then tap “Block.”
- A dialogue box would appear, click on “Block this video”. Clicking on the action doesn’t only block the video but the channel of the video.
- Click on “Block” again.
- Enter your passcode or the number on the screen.
To unblock, follow the steps below.
- After signing in, go to “Parental settings.”
- Click on “Unblock videos.”
- Tap “Yes, Unblock.
Report content
Asides from all these restrictions, you can also report inappropriate content you see on your child’s YouTube kids account.
To report inappropriate content, follow the steps below.
- Go to the watch page of the video you wish to report.
- Click on the menu icon at the upper corner of the video.
- Tap on “Report”
- Select the reason for the report from the options provided.
- After, YouTube automatically blocks the video content from the account.
Remove YouTube Premium
If your YouTube premium is connected with the account of your child, then you need to remove it to be able to monitor their activity.
Follow the steps below to turn it off.
- Tap on the Lock icon at the bottom corner of the YouTube kid app.
- Complete the task given. Or, enter your custom passcode.
- Then click on the Settings icon.
- YouTube Premium account.
- Tap Remove from the app.
Turn off Google Safe Search
However, making all these restrictions won’t matter if you haven’t restricted your web browser.
Google comes with a regular search and a safe search.
Google safe search doesn’t show or save data of searches on the platform.
So you might need to turn it off to monitor your child’s activity thoroughly.
You can turn off the “Safe Search” with the steps below, follow to do so.
- Go to Google account
- Click on “Settings” in the bottom right corner.
- Select “Search Settings.”
- Click “Turn on SafeSearch.”
- And select “Lock SafeSearch.”
Implications for you
Indeed, you have been able to sign in to YouTube kids’ accounts.
And you have been able to restrict your kids YouTube kid account with content settings and others.
Applying all this, you ensure the protection of your child from inappropriate content.
Also, you can always know what they are doing online.
Found this interesting? Share!















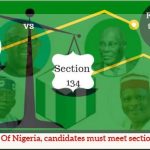









 and then
and then