How to clear cache, free up space, fix screen hanging on your iPhone, iPad and other iOS devices is what you need to know if you must enjoy your devices.
You may have observed that your iPhone or iPad has suddenly started being slow.
Also, some applications have started malfunctioning.
Although you may think your device has developed a chip fault or that hackers may have tapped your device, a simple cache clearing could fix that.
Also, clearing cache will help you free up space on your device.
This process will save you the choice of having to delete some apps or documents on your iPhone.
So, if you would like to know how to clear cache on your iPhone or iPad, then continue reading.
In this report, you will learn five ways to clear cache on your iPhone or iPad.
Restart or Reboot your iPhone or iPad to clear minor cache:
-
The first method you should try to clear cache on your device is to turn it off.
By turning it off, it will clear minor cache.
This method becomes important if some applications like your Tiktok, Twitter, Facebook, Instagram or Snapchat suddenly starts hanging your device.
Surely, you must have experienced such scenario when your iPhone or iPad suddenly freezes and no longer responding.
Even the touchpads or keypads suddenly becomes unresponsive.
The issue persists despite pressing home key or return key; or even trying to close the applications.
Also, the application refuses to close even when you try to close them..
By simply turning the device off entirely can fix this.
Turning your iPhone or iPad off helps in clearing lightweight cache on your device.
So, by rebooting your device, it will clear manor cache, free up some memory space and make your device responsive again.

Clear Safari Cache
2. Clear Safari Cache on iPhone and iPad:
The second method is to clear the iOS browser on your iPhone or iPad.
You can do this by clearing the Safari cache on your device.
Safari is a default browser on your iPhone or iPad. Although you can have several other browsers.
However, when you browse with Safari on your device, it stores web pages you visited on your phone.
It also stores other data such as cookies and other cache files.
This activities sometimes slows down your device.
They also make some sites to malfunction. For instance, if a website you usually visit develops a broken link, your browser may may not have access to the web page again.
Consequently, each time you try to log on to the website, it returns an error message, despite the fact that the web page may have fixed its issue.
Nevertheless, your browser might still continue to access the broken link which will keep returning an error message instead of taking you to the website.
However, by simply clearing your browser cache (Safari history), it will fix the problems.
How to clear Safari cache on iPhone:
1. Open the Settings app on your iPhone or iPad. Then scroll down and click on Safari.
2. After that, then click on ‘Clear History.’
Your device will display a message explaining what happens if you click on the ‘Clear History.”
The message reads thus:
“Clearing will remove history, cookies, and other browsing data. History will also be cleared from devices signed in to your iCloud account.”
By doing this, you will free up some storage space on your device and also improve the functionality of your iPhone or iPad.

Clear Safari Cache
3. Clear Cache from App Settings on iPhone and iPad:
You can also clear the cache on applications on your device.
Note that many applications on your device, like Snapchat, Spotify, Firefox or Chrome have settings where you can clear cache data that they store.
So, when these apps store up huge cache data, they may start freezing or malfunctioning.
Therefore, clearing the cache on those apps will improve your usability.
And you can clear apps cache by going to the apps’ settings.
How to clear cache on Chrome:

clear cache on Chrome
To clear cache on Chrome app:
Simply click on the ellipses ( three dots) at the top right corner or bottom right corner of the browser.
Then tap on “History.”

clear cache on Chrome
Then, click on “Clear Browsing Data.”
When you click on this, select Cookies, Site Data, Cached Images and the Files options.

clear cache on Chrome
After this, then tap Clear Browsing Data and confirm.
Voila! its done.
How to clear cache on Firefox:
If the browser on your iPhone or iPad is Firefox, then here is how to clear the cache.

clear cache on Firefox
First, click on the three short horizontal lines stacked together with little spaces at the top right corner or left corner of your phone.
Then click on “History.
Tap “Clear Recent History.”
Choose any option you want from clear cache of the “last hour,” “today,” “yesterday,” or “everything.” The choice is your.

clear cache on Firefox
If you choose to clear yesterday’s cache, it will clear only the cache it saved yesterday, likewise other options.
How to Clear Cache on Spotify:
If you want to clear cache on Spotify, then do the following.

Clear Cache on Spotify
1. Open Spotify app
2. Click on the “Settings icon” at the upper right corner of the screen.
3. Then, tap on “Storage.”
4. Click “Clear Cache.”

Clear Cache on Spotify
Voila!
How To Clear Cache on SnapChat:
To clear cache on SnapChat, follow these steps:

Clear Cache on SnapChat
Open the Snapchat app on your device.
Tap on the Profile icon at the top left corner of the screen.
After this, click on the “Settings Icon.”
Now, tap the Settings icon at the top right corner of the screen.
Under the Account Setting, select “Clear Cache.”

Clear Cache on SnapChat
Tap Clear in the popup to confirm the cleanup.
To clear Cache on Instagram:
Well, for now, the Instagram app does not allow you clear cache.
However, you can clear the cache by uninstalling the app on your device.
Then, download the app again.
After downloading it, install it on your device.
By doing this, it will clear the cache on the IG app.
4. Delete App Cache on iPhone and iPad:
Apple makes provision on iOS that records the storage spaces which all file types on your device consume.
It keeps a record of the audio, video, photos, mail, applications, etc files that consume what amount of storage spaces on your devices.
It also shows you in details, the specific amount of storage spaces each app consumes.
So, this feature lets you see what apps are consuming too much storage space.
If you don’t like the spaces the apps consume, you can delete the specific app and its cache will clear too.
This will free up some space on your device.
How to do this:
Go to “Settings” on your iPhone or iPad.
Click on “General.”

Delete App Cache on iPhone and iPad
Select “iPhone Storage” or “iPad Storage.”

Delete App Cache on iPhone and iPad
When you do this, a long list of apps will appear. The list will equally show the spaces the apps consume.
Select any app you feel has consumed too much.
Then, click on “Delete App.”

Delete App Cache on iPhone and iPad
After that, confirm by your action by tapping on “Delete App” again in the popup.

Delete App Cache on iPhone and iPad
Implications:
Taking these steps to clear the cache of your iPhone or iPad will save you a lot.
It will save your device from overheating because it is taking more energy to process commands, including observing cache data.
Also, it will save you additional storage space to save some valuable moments you capture or valuable files.
Likewise, freeing up cache on your device will fix the issue of sluggishness and battery drain.
I believe this article helps you solve some problems?
Share this report and type a comment below let’s know.
Found this interesting? Share!

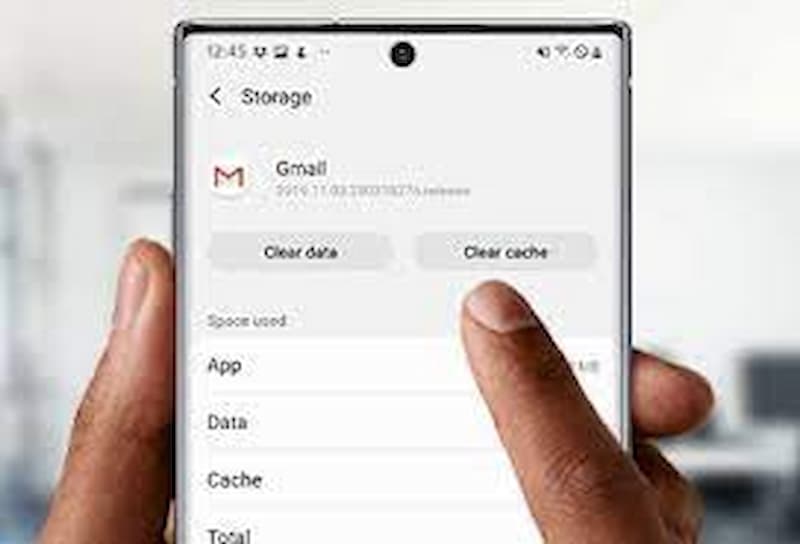










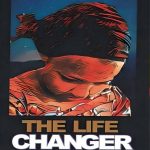


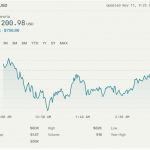









 and then
and then