Oh, you have a call? But you don’t know how to answer calls with your AirPods Pro on and don’t want to take out your phone?
Don’t worry; we’ve got you.
We’re going to teach you how to answer calls with your AirPods Pro.
It’s pretty easy. And don’t worry, if you have an Android device, you can also enjoy this perk.
Apple embodies all the perks of being wireless.
Bet you didn’t know you could use it to make and answer calls.
Letting you know how it works
Apple AirPods make it possible for you to announce your calls.
Generally, Apple devices have a trademark for just touching and double-tapping.
So, AirPods and AirPods Pro would possess the same feature.
ALSO READ: How to Skip Songs with AirPods Pro & Change Skipping Settings
How to make calls on AirPods Pro (2nd generation)
With your Pods on, call your very own iOS helper. “Hey Siri”
Then, follow up with “Call the chicken guy” or something of a sort.
Using this method would enable you to make and answer your calls hands-free.
How to make calls on AirPods Pro (1st generation)
Double-tap on your left or right pod to get Siri’s attention.
When you have Siri’s attention, make your request.
How to answer calls on AirPods & AirPods Pro
- When you get a call while you have your pods on, the process is pretty simple.
- What you have to do is tap on either the left or right pod.


- Doing that would enable you to answer your call.
- To end the call, you’d have to repeat the same process stated above.
- For your AirPods pro, press the force sensor to answer your call.
How to set up Siri to announce your calls so you can answer them on your AirPods pro

Just as we said, Siri can be pretty helpful when it comes to topics like these.
A lot of people enjoy when she announces their calls to them.
And that’s pretty convenient. Just in case you’re avoiding speaking with someone.
We’re going to help you program Siri to help you announce your calls.
Just follow these easy steps below, and you should be alright.
- Setups like these are usually in your device’s settings.
- Head over to the settings on your iPhone.
- Scroll down.
- Click on the Phone option.
- At this point, click on Announce Calls. This shouldn’t be hard to miss.
- You’d be given options. Be sure to pick the one that says Headphones & Car.
- Why? When you pick this, Siri automatically announces your call anytime your pods are connected to any of these devices.
ALSO READ: How to Connect Laptop to TV [Wired & Wireless]: Bigger is Better with Screens
How to answer calls with AirPods Pro on an Android device
We know! It sounds a bit silly connecting an iOS device to an Android.
But, you need to know this. It’s not silly at all.
And we think it’s great that you can use an Android and iOS device at the same time.
On Androids, you can also have access to some iOS features.
Again, we know it sounds some type of way. But it’s true.
Did you know you could now have iTunes on your Android device?
Yes! It also comes with all the features that iTunes has on an iOS device.
You can subscribe and also create an Apple ID.
So being able to connect your pods to an Android device and even receive calls, shouldn’t shock you.
Although it’s a great feature, be aware it’s not as convenient and straightforward as the latter.
What makes this possible, though?
Apple’s Bluetooth feature. The Bluetooth feature makes it possible to connect to Android devices.
- First things first head to the Bluetooth settings of your Android device.
- Suppose this is your first time pairing, Search for a new device.
- In the same breath, turn your AirPods on and make sure pairing mode is activated.
- Your AirPods would display on your screen. When it does that, click on it to pair both devices.
Suppose both devices don’t pair easily like this. We have another method you can try.
What you could do is long-press the back of your pod and wait for a light to come on.
This method is the forced way to put your pods in pairing mode.
When you’re done, your pods should require you to confirm the pairing again.
ALSO READ: How to Wear AirPods Pro Properly, so They Don’t Fall Out
In conclusion
Well, there you have it!
This is how you can answer calls on AirPods pro and Airpods.
Also, we hope you’re now aware you can use iOS and Android simultaneously.
For more tech tips and How-to’s, subscribe to the Techuncode newsletter.
Found this interesting? Share!














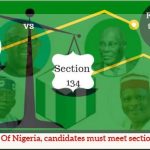









 and then
and then