Creating a PowerPoint presentation serves many purposes.
It could be for a project presentation, for a lecture, give a report, demonstrate historical events and many more.
Also, it is a valuable tool in enlightening people on a particular subject by using statistics, illustrations, and images.
If you are looking to create a creative PowerPoint presentation, be it a project presentation, a lecture, or a monthly report, then stick through.
We would show you how to create a PowerPoint presentation to enlighten your audience by communicating great ideas.
First, what is a PowerPoint?
PowerPoint is a popular software program associated with making presentations. Over the years, it has been used by millions of people to convey information in an exciting form through the templates, tools and designs it provides.
It is amongst the Microsoft Office suite software program created by a software startup company, Forethought, Inc., in 1987. Although it was initially founded by Robert Gaskins and Dennis Austin, Bill Gates is known by many as one of the co-founders.
Also, PowerPoint comes alongside other packages offered; Microsoft Word and Microsoft Excel.
What you should know before you create a PowerPoint presentation
There are many things you should know before creating a PowerPoint presentation. We would be sharing some of them with you in the article
Foremost, you should know that PowerPoint can be used on a Pc, Mac, and any mobile device. All you need to do is download the app on any of the devices. You can also use it to work from any device irrespective of where you were using it before.
PowerPoint helps in making learning, teaching and sharing interesting. It has so many creative features that enable engaging storytelling of your subject.
You can add text, chats, images, arts and videos. Also, you can include transitions and motions to your presentation seem lively.
With PowerPoint, you can create a template or decide to make a presentation from scratch.
The template already come with a colour scheme, theme, fonts, and general appearance.
While the blank one enables you to create your template comes with no design or any kind.
However, below we would show you the basic steps in creating a PowerPoint presentation as a beginner.
You should know that the platform allows you to collaborate with others and share by using the OneDrive feature and the share button. This enables you to work on it together, make suggestions and add changes.
PowerPoint is very versatile. It can be used as a video, carousel, infographics and more to convey information.
How to create a PowerPoint presentation for beginners

We bet you have no idea how to go about that PowerPoint presentation. That’s why we plan to show you detailed and easy steps to follow to create an amazing PowerPoint presentation as a beginner.
Download the PowerPoint app on any of your devices.
Whether you work with your Android or iOS device, MAC, Pc, you can download Microsoft PowerPoint from the app store. Go to any app store on your device, type in Microsoft PowerPoint and then click download.
After download
Now, you have downloaded the app. Open it by clicking the ‘Open’ option or go directly to the app icon, tap or click on it to open (it is an orange box icon with a ‘P’).
Sign-in with your Microsoft account
Although this step isn’t compulsory, you can sign into it if you own a Microsoft account. It would give you more options and templates to choose from.
Create a template
To create a template, follow the steps below.
- Choose a template by selecting a template after touring from the options available.
- Although a template already comes with its colour theme, you can change the theme by selecting the options available after clicking on the template. However, you should know that not all templates might come with colour options.
OR
- Select a blank presentation to create a presentation from scratch.
- Decide the design you want for the presentation.
- Go to the design bar at the top of the page, scroll through the options to decide which is best for your presentation.
- To get a preview of how the design will be, hover around the design to see if it’s what you want. You should know that the design would apply to the rest of the slides. However, you can change the design of a slide. To do this, you click on the slide; it would show on the main screen. Go to the design tab, select the design you want from the options. Then right-click, choose ‘Apply to Selected slides’. It would appear on the slide alone and not on the other slides.
The next step is to create the ‘title page.
Remember you either selected between choosing a template and creating your template. However, creating a title page is quite similar for the two options.
You should know that a title page must be devoid of too many contents; instead, it should only include the title and subtitle of your presentation.
- Click on the large text box to add your title for the presentation.
- Following the step above, click the lower text box to add a subtitle or your name. It is depending on what you are presenting.
- Once you are done with that, you can begin to format the text by highlighting it. Then click on any of the formatting features. (Read on formatting features below).
- Also, you can decide to rearrange the title page by reducing the size and repositioning it to your satisfaction.
Transitions

This is basically how each slide extends to the next slide. There are different transition effects to select from. To use it, follow the steps below.
- Click on the Transition option at the top of the page.
- Hover through the options and click to preview on the slide.
- Once you find the one you want, click on it.
- Then you can adjust the time, duration and even ad a sound.
Create more slides

You are done with the necessaries for the title page. Now to create more slides, follow the steps below.
- Click on ‘Insert’, you would see the ‘New Slide’ option at the left-hand of the bar. Whereas, on a Mac, you click on the ‘home’ tab to add a new slide.
- Doing that, give a dropdown of slides.
- Click on ‘Layout’ to filter the option you want from the dropdown.
- Select it by clicking on it, and it automatically adds a new slide to follow the previous one. The options include
- Title Slide
- Title and Content
- Section Header
- Two Content
- Comparison
- Title Only
- Blank
- Content with Caption
- Picture with Caption
Add more slides
The previous steps can be done repeatedly, depending on the slides you need for the presentation.
After you create more slides
- You can begin to type in your text into any space you want.
- Also, you can change the order of the slides depending on the arrangement you want. To do this, click on the slide you want to change from where they are to where you want it to be. This can be achieved through the outline button, where the slides are in smaller forms and begin to move the slides to your satisfaction.
- You can decide to input images and videos into your presentation to make your PowerPoint presentation attractive. When you’ve added the following to the slide and you are satisfied, play the presentation by clicking on the slideshow tab or press F5.
ALSO READ: How To Use Cowrywise: Everything You Must Know
How to make a PowerPoint presentation attractive

Creating an attractive PowerPoint presentation is one way to keep your audience glued to the screen while you are presenting. There are several ways you can make a good and attractive presentation.
Follow the steps below to make a good PowerPoint presentation, making it attractive.
To add a picture
- Select insert
- Click on ‘Pictures’, which takes you to your file explorer.
- Browse on the picture that you want, and then insert it into the post.
To add shapes, icons, charts and SmartArt
- Select insert
- Click on either the shapes, icons, chart, SmartArt icon.
- Select the shapes, icons, charts or SmartArt of your icon
To add video
- Select the insert icon
- Go to videos
- Make a choice selecting between ‘online videos’ or ‘video on my PC.’
- It takes you to your file explorer if you choose ‘videos on my Pc’.
- Select the video you want to share on the slide.
- Then click on ‘insert’ to put the video in the slide.
- However, if you select ‘online videos’, then you can follow the steps below.
- It takes you to an online browser where you type the kind of image you want.
- Select from the options and right-click to download on your PC.
- Then insert the download into your slide.
Another thing to know to make a PowerPoint presentation interesting or attractive is formatting tools.
To use Formatting features.

Formatting features are used to edit the text in your work, making it look interesting, attractive and presentable.
To use a formatting feature for a text, click on the Home tab for features like Bold, Italic, Font, underline, bullets & numbering and many others.
- Bold: it darkens the text to create an emphasis or distinguish the word.
- Italic: Mainly to emphasise by making letters slope to the right.
- Font: It portrays text in various styles and sizes.
- Underline: It is used to draw attention to a text by running a line beneath them.
- Bullets & numbers: It is used to make a listing of a particular
To make a PowerPoint presentation a video
Making a PowerPoint presentation into a video is another fantastic way of creating an interesting and good slide presentation. You should know that the functionality only works on the latest version of PowerPoint that comes with Microsoft 365.
Also, there are two ways you can make your presentation a video
-
You can save your presentation to a video file format that is mp4 or .wmv.
-
Or save your presentation as a PowerPoint Show
Save your presentation to a video file format

- After you have finished creating the PowerPoint presentation, click on ‘Ctrl S’ to save your work in PowerPoint presentation format (.pptx).
- Then click on File, then Export, select Create a Video.
- It brings out a drop-down box, select the video quality you want, depending on what you want. You should, however, know that the higher the video quality, the larger the file size.
- Then the second option in the drop-down is to include narration and timings in your video. If you recorded a timed narration, it’s automatically on Don’t Use Recorded Timings and Narrations. However, if it is the opposite, it is automatically Use Recorded Timings and Narrations.
Although the default time spent on each slide is 5 seconds, you can reduce and increase it through the ‘Seconds to spend on each slide’ box. It can be done by clicking on the up arrow to increase and the down arrow to reduce.
- Next is to click the ‘Create Video’ tab.
- Then enter a file name for the video in the file name box. Browse for the folder in which you want to save the file, and then click ‘Save’.
- Before clicking the final ‘Save’, in the ‘Save as type box, choose either MPEG-4 Video or Windows Media Video.
- To send or play the video, go to the File Manager, the designated video folder and right-click, choose from the options provided.
Save your presentation as a PowerPoint Show.
-
Go to the ‘File’ menu after you have finished creating the PowerPoint presentation and select ‘Save’ or click on ‘Ctrl S’ to save your work in PowerPoint presentation format (.pptx).
If you selected ‘Save’, continue with the reset steps.
-
On the File menu, select the ‘Save As’ option.
-
Select the folder location where you want to save your PowerPoint Show file.
-
In the ‘Save as’ type box, choose PowerPoint Show (*.ppsx).
- Then click ‘Save.’
In conclusion
We hope we’ve been able to guide you on creating a PowerPoint presentation that is eye-catching and interesting. Also, we hope you have learned some things about PowerPoint presentations that would enable your creation.
Found this interesting? Share!














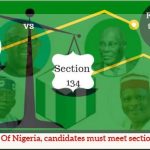










 and then
and then