As a business owner, an entrepreneur, or even a simple everyday worker, you want to be able to command authority in your field. Although commanding authority can be done in many ways, you still need to learn how to create an email signature in Gmail.
Email signatures are a great way to sell yourself. What better way to introduce your business and craft than a simple watermark beneath every mail?
Email signatures in Gmail are a form of brand identity. Having a brand identity helps put you at the top of your recipient’s mind.
As is the purpose of every mail, you subtly encourage your recipient to read what you have sent and treat it as paramount.
The signature speaks to your reader, telling them that you have relevance in your field. It exudes professionalism, and that’s what you should be looking to achieve.
How to make a professional email signature in Gmail
Making a professional Gmail signature is as easy as rolling off a log. All you have to do is set it up, and Gmail does the rest for you.
Yep, it doesn’t require any technical know-how. Just follow these steps we compiled below and you’ll be on your way to making a professional email signature in Gmail in no time!
1. Log in to Gmail
2. Select the settings icon at the top right corner of your screen (that is if you’re using a desktop)
![]()
If you’re using your phone, select the menu icon at the top left corner. Then, scroll down to the bottom and click on “Settings.”
3. Navigate to “See all settings,” click on it and then select “General Settings”

4. Scroll down to the “Signature tab” and select “Create New” option

5. Type in your contact details in the text field that appears:
You want to keep it as concise as possible, so stick to five text lines. The following elements are what you should use to make an email signature in Gmail:
- Full name
- Job title
- Company name
- Phone number
- Email address

6. If you want, add additional formatting to give your signature life:
Refrain from using too many fonts, so you don’t lose the professionalism you want to achieve. We know from experience that it’s a no-no.

7. It is a good idea to include hyperlinks in your signature:
The links should lead to your website, email, or social media accounts. Highlight the text you want the link in and select the hyperlink icon to input the link.

8. Select an image you want to use:
The image could be your company’s logo, your brand logo, or a picture of you. The image helps complete the standard outlook of your email signature in Gmail.

By selecting the image icon and copying your image’s URL before hitting “Select,” the picture gets setup. You get the option to resize, so it doesn’t look unsightly.
9. Once the image is selected, take a careful look at your new signature:
Does it satisfy you? Is it endearing to the sense of sight? If you answered these questions in the affirmative, you’re good to go to the next step.
If you didn’t answer in the affirmative, make some adjustments where you think you want changes. It could merely take changing the fonts, placement, and picture size to fall in love again.
10. Scroll down and hit the “save changes” option to save your email signature design:
Your new signature will be right at the bottom of every email you send with Gmail.

In conclusion
These simple steps on how to create an email signature with Gmail will help you create a brand identity. It’ll also help you achieve top of mind with every sent mail to a recipient.
You want your signature sitting pretty, commanding respect, and getting all the attention your craft and business needs.
ALSO READ: How to Block an Email on Gmail: Quick and Easy Steps
Found this interesting? Share!

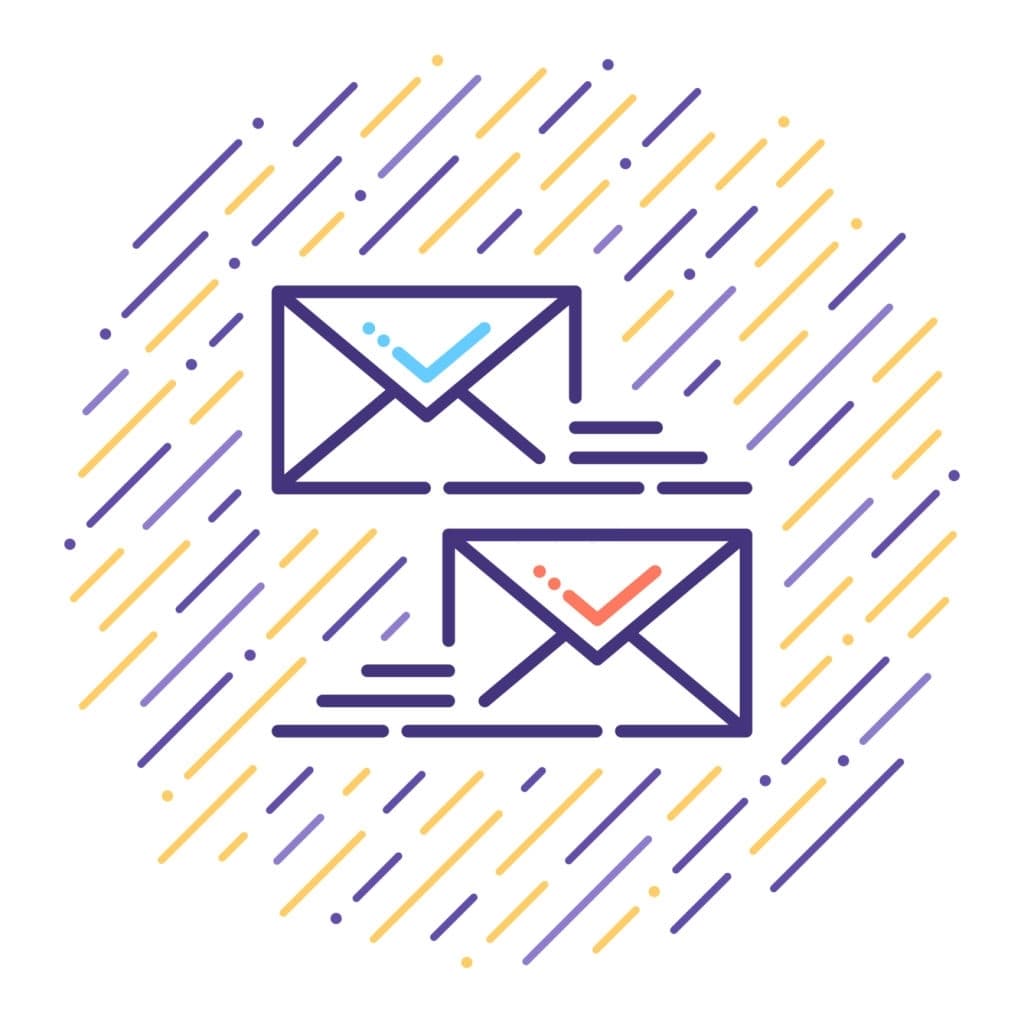

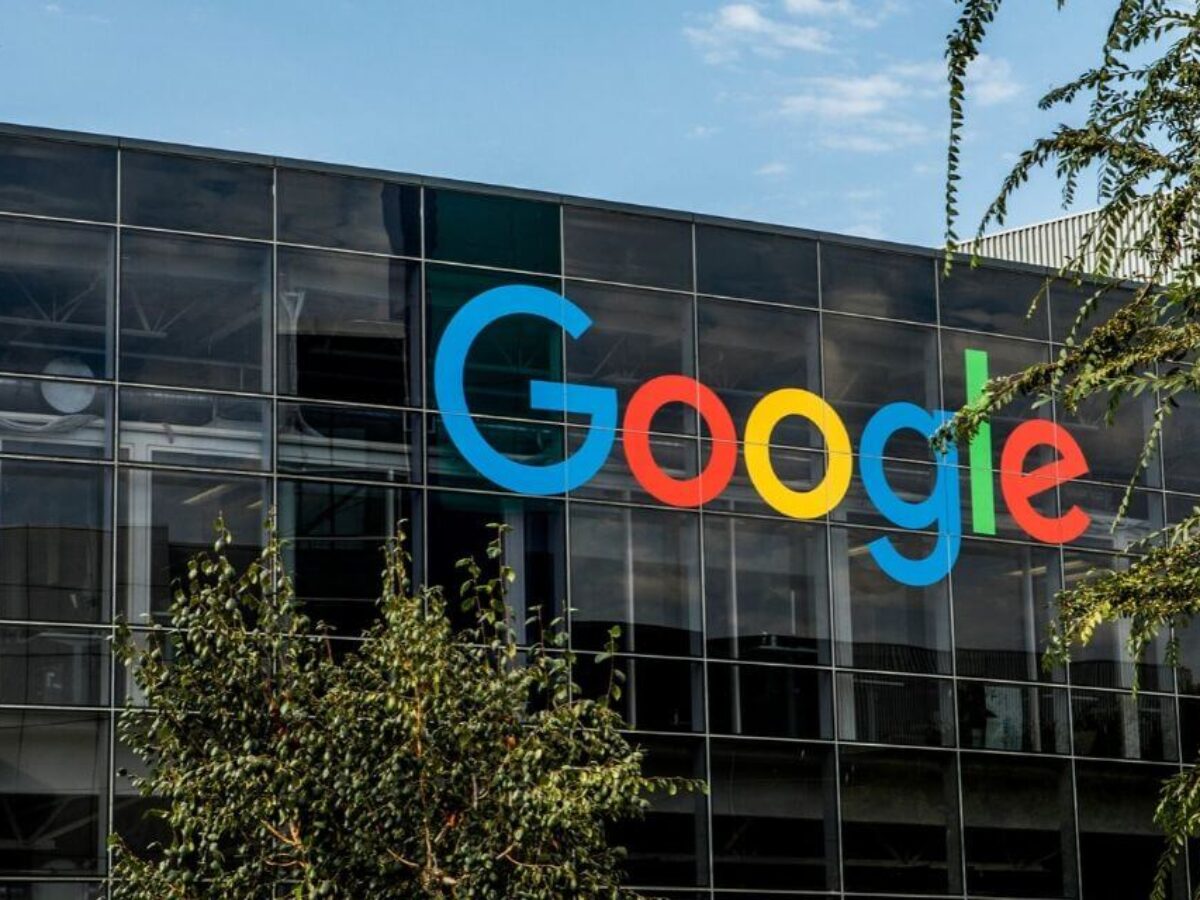

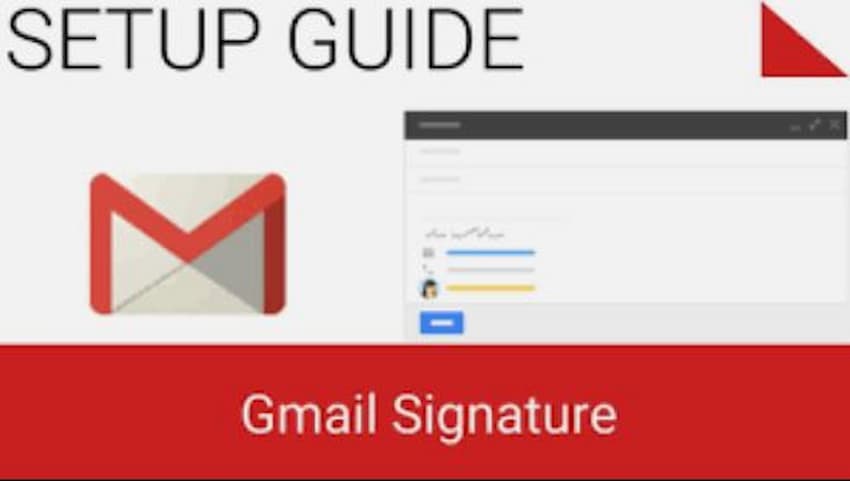









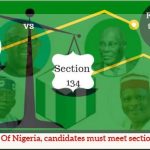









 and then
and then