Do you ever get an unwanted mail that irks you? The fact that it comes in repeatedly and buries your more important mails is just wild. I mean, the guts, right? If not for anything but your peace, you need to stop them. It would help if you knew how to block an email on Gmail right now.
We’ve all had our fair share of spam mails. Ads pop in from nowhere to throw some product and service in your face.
It’s not just the ads; it’s the newsletters you don’t remember subscribing to.
There’s also the unsolicited mails from products and services you use. The mere fact that they send you promotional emails because they have your email address can be exhausting.
Although they are merely trying to engage you as a customer, they could be frustrating sometimes.
Need we also mention the creepy fellow that won’t stop sending you annoying emails?
We thought so too. There is, of course, a way to block an email on Gmail. A few steps will do the trick.
Dive in!
How to block an email address on Gmail
Blocking emails on Gmail on phone is practically the same thing as blocking them on a computer.
The only difference is the slightly different interface. Here are a few steps you should follow to block an email on Gmail:
1. Pilot your cursor to Gmail and OPEN the app
2. SELECT an email from the email address you wish to block
3. Tap the three vertical dots at the top right corner of the email you have opened:
On a phone, the dots will be the one on the message and not the app. It is also known as the MORE icon.
Once you’ve tapped the dots, a drop-down menu will appear.

4. Click on BLOCK with the sender’s name:
Confirm your choice to round off the process.

Voila! Any mail from the blocked email address will automatically go to spam. If you ever change your mind, follow the steps we have written above.
You will then select the UNBLOCK option that appears, and it comes undone.
It might frustrate you to know that emails from that address can still come in under new names.
It is not uncommon for spams to generate new addresses. You can stop the emails from that domain name entirely.
How to stop emails from that domain
Get a computer and follow these steps:
1. Select the triangle located at the top of the app:
It could be at the left or right side of the search icon.

2. Type in the email address in front of the “From” text field
You can type the domain name, e.g. spam.com

3. Click on “Create Filter” at the bottom right corner

4. Select the “Delete it” option to get rid of mails with that domain:
They’ll automatically get deleted before they drop.

5. Finally, hit the CREATE FILTER option at the bottom left corner:
Mails from this address will stop coming in. You now have your peace.

If you change your mind and decide to reverse the filter, follow these steps.
How to reverse a filter on Gmail
1. On your computer, click on the gear icon at the top right corner of the Gmail app
![]()
2. Tap the “See all settings” option

3. Select “Filters and blocked addresses”

4. Click on “Delete” beneath the email address you want to enjoy your good grace

How to block spam emails on Gmail
Gmail does its best to keep spam out of your inbox. Although Gmail tries, spam can still seep through.
Follow these steps to block spam emails on Gmail:
1. Open the Gmail app
2. Select the email address you wish to put in check
3. Click on the three dots at the top right of the message. Select “Report Spam”

How to report suspicious emails
If a suspicious mail requests for personal information, you can report the mail for phishing. Follow these steps:
1. Open the Gmail app and click on the address you want
2. Select the three dots at the top right corner of the message
3. Click on “Report phishing”

Gmail will get a notification to check for suspicious activity and act accordingly.
Unsubscribe from email subscriptions
At the beginning of this article, we mentioned newsletters you don’t remember subscribing to.
You can unsubscribe from these emails without necessarily blocking the sender. Here’s how:
1. Open the Gmail app on your phone or computer
2. Open an email from the address you wish to unsubscribe

3. Click on the “Unsubscribe” or “Change preferences” option next to the sender’s name or below the mail
4. The process is complete once you follow the steps you see
In conclusion
With these steps showing how to block an email on Gmail, you will have your peace. Your more essential mails can now sit at the top where they belong.
Unwanted ads, spam, and people flooding your Gmail don’t need to bother you ever again.
ALSO READ: How to Create an Email Signature in Gmail with 5 Magic Lines
Found this interesting? Share!





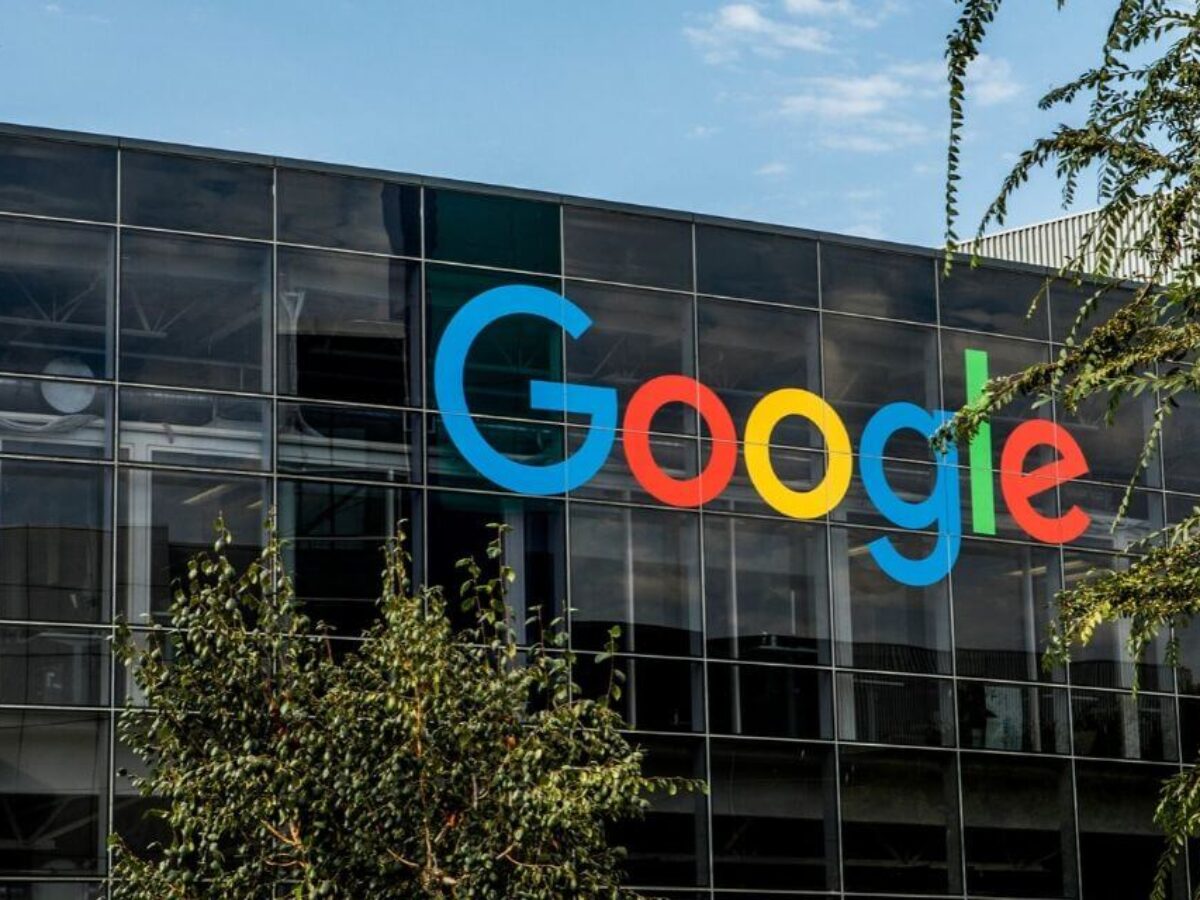

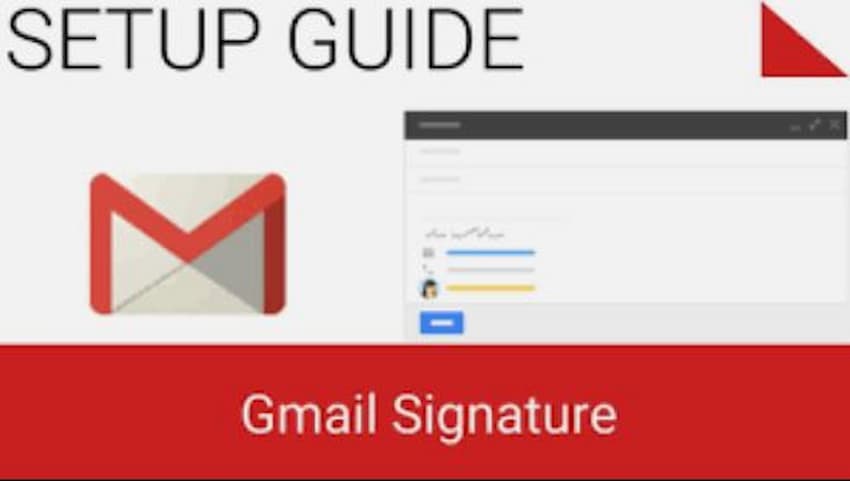









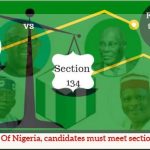









 and then
and then