In this article on how to create an email group in Gmail, we’ll give you detailed tips.
These step by step tips will guide you through creating your mailing list/email group in Gmail.
Over the years, Gmail has found a way to satisfy its ever-growing stream of users.
By creating user-friendly interfaces and features, they’ve become one of the world’s most popular email clients.
Ask a junior school student for his/her mail, and you’ll hear the “@gmail.com” right after their name.
The probability of hearing another mail client falls towards the low side, in this part of the world, especially.
With Gmail so popular, Google keeps including features to better user experience.
Amongst the many features in Gmail, you can also send an email to multiple persons at once.
A mailing list is just as important as having an email. With groups everywhere, you need to keep your circle close.
Why not do that online as well as offline?
It would be exhausting to have to add all your contacts to send a group mail manually.
To avoid such a draining process, follow our steps on how to create an email group in Gmail.
How to set up an email list in Gmail
It is a struggle having to add your contacts one by one before sending a group mail.
Merely creating an email list is a lot of burden off your shoulders.
Moreso, there are benefits when it comes to having an email group. We’ll visit them later.
Now, let’s take you through the simple step by step process on how to set up group email in Gmail.
STEP 1
You’ll first need to log into your Google contacts in Gmail. You can do that by either visiting Google contacts or going to Gmail.com.
STEP 2
In case you do the latter (login to Gmail.com), tap the icons indicating Google apps.
![]()
STEP 3
Next, tap “Contacts” in the option that appears in the dropdown menu.

STEP 4
Your screen will display a list of your contacts. Swipe through your list to assess your contacts.
Now, begin selecting the contacts you want on your mailing list by toggling the checkbox to the left.
Double-check that the contacts you’ve added have email addresses associated with them.
If they don’t, they won’t appear on your mailing list when you want to send a group mail.

STEP 5
Tap the label icon in Gmail to add the contacts you’ve selected to the group mail.
Tapping the icon automatically adds the contacts to the mailing list you’re creating.
We have the icon outlined below.
![]()
STEP 6
Once a dropdown list appears, select the “Create Label” option you see.
The label allows you to name your mailing list just in case you plan on creating another.

STEP 7
Type in the name of your email group in the text field that appears. Once you’re satisfied with your customisation, hit the “Save” option. You’re now clear on how to make an email list on Gmail.

It should be noted that a mailing list is the same as an email group.
How to create an email group in Gmail with the Gmail app
If you’d instead use your Gmail app directly (on iPhone and android), follow this process. It’s quite similar to the steps above, but we’ll walk you through.
- Open the Gmail app on your phone and tap the sandwich menu towards the left.
- Scroll through the sidebar that appears and tap “Contacts” when you find it. It will be under “Google apps”, beneath “Calendar”.
- When you tap contacts, the app might direct you to the store. If it does, install the contacts app as seen in the app store.
- Select the contacts you’ll like to add to your email group. Be sure the contacts have email addresses connected to them.
- Tap the icon indicating “label”.
- Tap the “Create Label” option.
- Give the label your preferred name.
- Hit “Save”.
Now, pulling out the sidebar will reveal the email group you created in Gmail. It’ll be right under “Labels”. Next to it should be digits indicating the number of contacts you have in the group.
How to set up an email group in Gmail with an existing circle
Another way to go is to use the search field when you open your contacts.
This way you can search for people in a similar circle as you, e.g. your company or your hometown.
If you have your colleagues’ names saved with the company’s initials, you can search like that.
Type your company initials, and everyone in your company pops up.
You then begin creating your list by checking the box in front of the names.
How to add contacts to an email group in Gmail
You might want to add more contacts to the mailing list you have created.
You probably omitted a name, or a new person joined your circle.
For whatever reason you want to add a contact to an email group, you can. It’s pretty easy.
Here’s how:
STEP 1
Open your Google contacts and check the boxes in front of the names you want to add.

STEP 2
Hover over the label icon and click “manage labels”. A dropdown menu will appear.
Tap the email group to which you want to add the contact.

STEP 3
Another dropdown menu will open. Hit “Apply”. The contact will now be a part of the email group you want.

To delete contacts from an email group in Gmail, follow the steps below:
STEP 1
In your Google contacts, hover over the name you want to remove and check the box in front.
STEP 2
Tap the label icon that says “manage labels”.
STEP 3
Select the group email from which you want to remove the contact and untick the box.

STEP 4
Click “Apply”, and it’ll remove the contact address.
How to send an email to a group in Gmail
STEP 1
In your Gmail, pull out the sidebar at the left and click “Compose”.

STEP 2
A message window will open. In the “To” field, type in the name of the label to which you want to send a message.
Once the group name appears, hit it.
To see the names of everyone you’re addressing, click the “enter key”.

STEP 3
Type in your email subject, write the message and hit send.
If you so desire to hide the addresses of each recipient in the group from the others, add your email address in the “To” field and add the group name in the “CC” field.
STEP 4
If you can’t remember the name of the label, skip the third step and continue here. Tap the “To” in the text field.
STEP 5
In the box that appears, tap the “My contacts” option at the right side.
STEP 6
A dropdown menu containing all the labels you’ve made will appear.
Tap the label to which you want to send an email. The addresses of everyone in the mail will appear.
STEP 7
Click “select all” towards the left side of the pop-up menu.
STEP 8
In the lower right corner, you will see an option that says “Insert”. Tap the option.
STEP 9
Give your email a subject, type in your message and hit “Send”.
Once you follow all the steps we’ve listed above, the process is complete.
You now know how to set up an email group in Gmail.
What do you stand to gain by learning how to create an email group in Gmail?
There are tons and tons of benefits where creating an email group in Gmail is concerned.
We could name a hundred reasons, but that’ll be too much.
We’ll only give you a few reasons why it is ideal to have yourself a mailing list.
It is even more suitable if you run a business.
Now, without further delay, here are some reasons you need to create an email list in Gmail.
1. You can communicate with a long list of customers once you have their contact addresses.
2. You can share your content with as many people as you like.
3. Once you have a mailing list, you can keep your customers close by sending emails to them. This way, top of mind awareness is achieved.
4. It is not time-consuming. You can communicate with groups as often as you like.
5. You can run advertising promotions for your business smoothly.
6. It is an excellent way to stay connected to your close circle. Your relatives, friends and social groups can also hear from you often.
7. It is a great organisational tool. You can send group emails to different departments when you want.
Can you think of other benefits? What will you do with your group email? Tell us in the comments.
ALSO READ: How to Share Google Calendar
In conclusion
Once you follow our steps on how to create an email group in Gmail, the rest is easy.
You can conveniently send a group mail to the label in your contacts.
There is no need to add the email addresses one by one. With a mailing list, life is easy.
Found this interesting? Share!

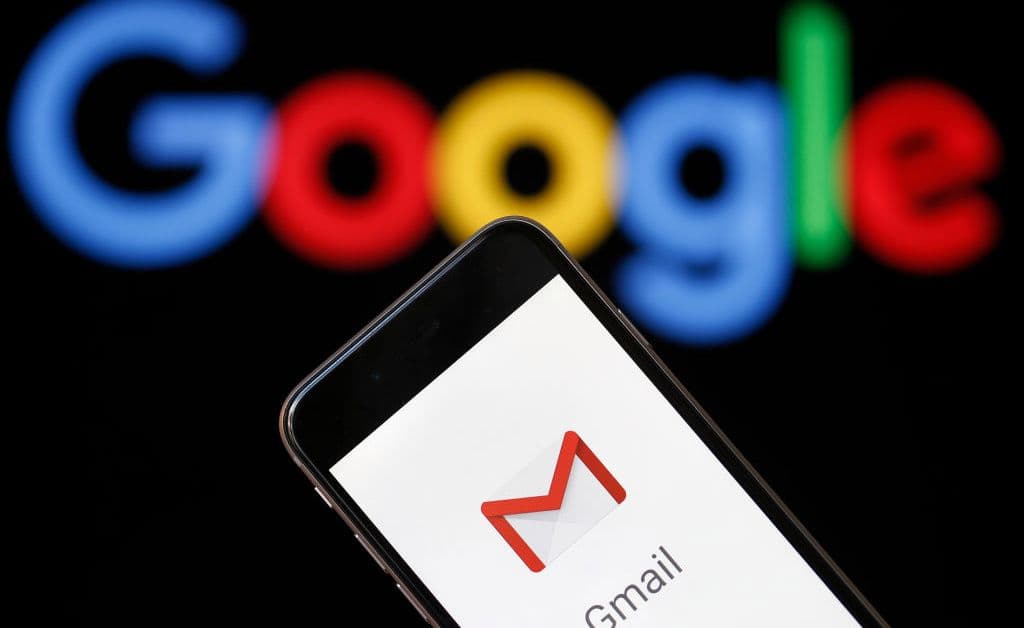
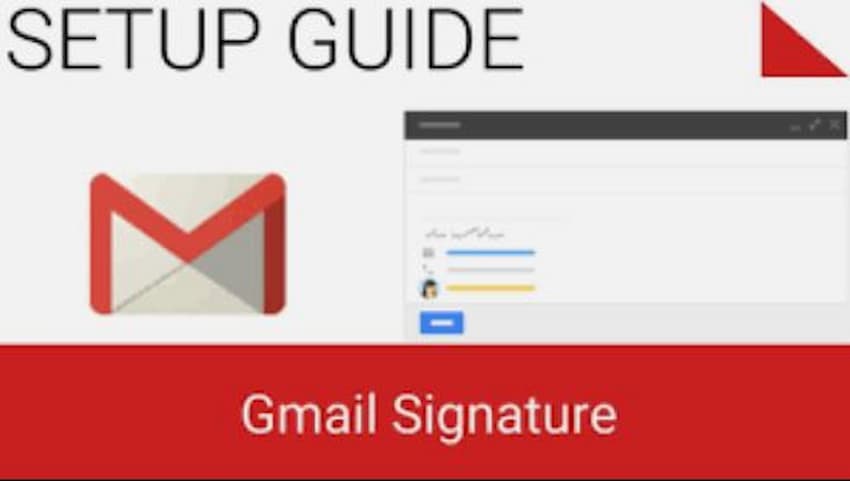
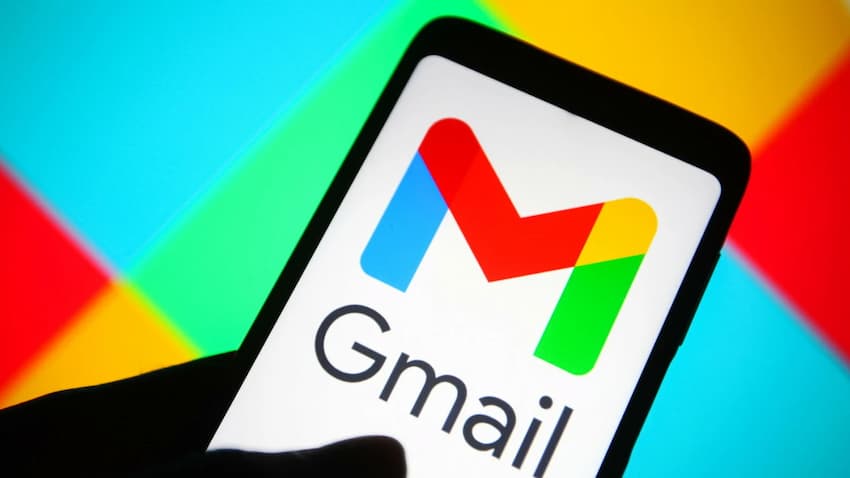
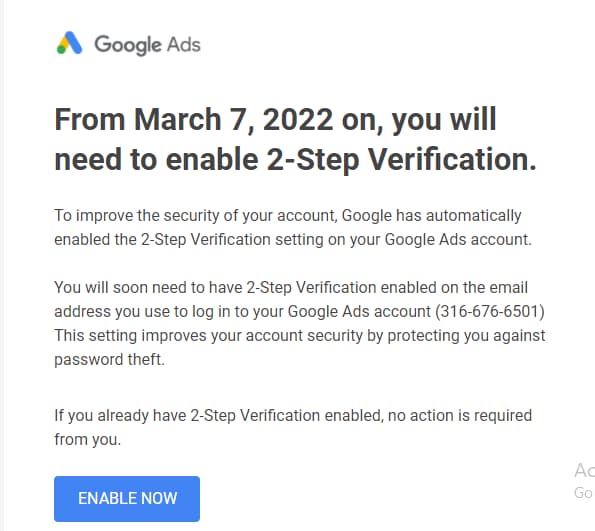
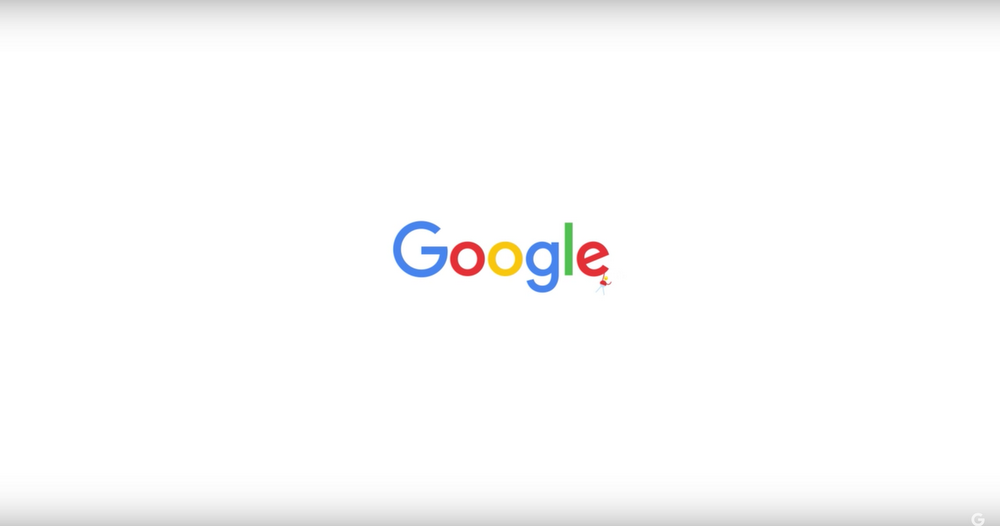








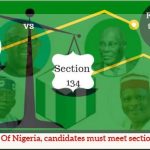









 and then
and then