There are a thousand and one reasons why you would need to call back an email you sent. Luckily, it’s not impossible, especially for Outlook users. You can figure out how to recall an email in Outlook.
You could have sent an incomplete document to your boss, and you need to make corrections.
Or, you got riled up and made a rude statement in your mail.
Before you get handed a termination letter like a Christmas present, you need to recall that mail.
That’s not a great present to receive if we’re honest, especially for something you could have controlled.
Plus, it’s not Christmas yet.
Whatever your reason for landing this page, we’re here to help.
The ability to recall an email is something email clients now offer their users. It’s like magic.
Amongst many other email clients that provide this feature, Microsoft Outlook does too.
DISCLAIMERS
Although it’s a relief that you can recall emails, there are a few disclaimers:
- The feature allows you to recall an email only before the recipient opens it.
If your recipient happens to be impatient, it’ll be too late.
- If you use a web-based version of Outlook, the function doesn’t apply.
You’ll need to have the desktop version.
- Par adventure you use your organisation’s Microsoft Exchange Server, the recipient has to use it too.
- Other than that, both you and your recipient need to have Microsoft 365.
The only way to go about it is to change your settings if these restrictions apply to you.
Adjust your delay time so that Outlook takes a couple-seconds pause for a rethink.
Follow this step to delay your message:
- While composing your message in the “compose tab,” select MORE.
- Select DO NOT DELIVER BEFORE under DELIVERY OPTIONS.
- Click your preferred delivery time and date.
- Tap CLOSE.
- After composing your message, hit SEND.
Now, the message will only send after your set delivery time elapses.
ALSO READ: How to Block an Email on Gmail: Quick and Easy Steps
How to recall an email in Outlook
Once you’re sure the disclaimers do not apply to you, you’re good to go.
The next step goes for people that want to know how to recall an email in Outlook 365, Outlook 2010 and Outlook 2016.
Let’s run you through the process of how to recall an email in Outlook:
1. Go to Outlook and tap the folder that says SENT ITEMS in the navigation pane.

2. Next, double-tap the message you plan to retract to open it in another window.

3. Tap the MESSAGE tab in the window to get it active. Hit the ACTIONS menu.
4. Hit RECALL THIS MESSAGE on the drop-down list.

5. A drop-down dialogue box will appear. Select any of the following:
- DELETE UNREAD COPIES OF THIS MESSAGE
- DELETE UNREAD COPIES AND REPLACE WITH A NEW MESSAGE
The first option helps you recall the message and the second allows you to replace it with another one.

6. To get an update on every email you try to recall, check the TELL ME IF RECALL SUCCEEDS OR FAILS FOR EACH RECIPIENT box.
This way, you can tell if you should brace up for an angry boss or try to make the correction you intended.
7. Tap OK.
8. If you selected the “delete unread messages and replace with a new message” option, compose your message again.
9. Hit SEND.
How to recall an email in Outlook Office 365 Webmail
If you use Outlook Office 365 webmail, the process is pretty much the same.
1. Open your Outlook.
2. In the sent items folder, double-tap the email you wish to “unsend.”
3. Hit file.
4. Tap “resend and recall.”
5. Select “recall this message.”
In case you use the Outlook web app, you won’t be able to recall the message.
It would be impossible to recall it via the app or Outlook itself.
Everything that could go wrong
In learning how to recall an email in Outlook, bear in mind that it isn’t the most user-friendly email client.
As a result, things might not work the way you want.
You might be very confident about being able to retract a message you had no intention of sending, and that’s fine.
But you should have it at the back of your mind that things might not go your way.
Here are some things that could go wrong:
1. An already opened messaged: A recall will fail if a receiver opens the mail before you call it back. The message you chose to retract will be available to the person.
The same applies to the notification informing the receiver of your endeavour to retract the message.
2. Other folders: In a case where Outlook reroutes your message to a folder other than the inbox, the recall fails.
A recall only affects emails that stay in the inbox. The failure applies whether or not the receiver reads the message. The recipient will then be informed of a failed recall attempt.
3. Automatically process requests and responses to meeting requests and polls: Under “tracking”, there’s an option that says “automatically process requests and responses to meeting requests and polls”.
If this is enabled, the message will still delete.
It doesn’t matter if the recipient opened the message. On the other hand, it matters if the person marks the message as read.
He/she will have the original message and is informed about your attempt to delete it.
4. Public Folders: If anyone reads your email in a public folder, it’s impossible to retract it.
Other than the clauses we listed, nothing should go wrong with your attempt to recall an Outlook email.
ALSO READ: How to Create an Email Signature in Gmail with 5 Magic Lines
In conclusion
After following our tutorial on how to recall an email in Outlook, the rest is easy.
It’s okay to make mistakes. After all, no one is above them.
You can relax a bit when you send your emails now.
Although we’d advise you not to relax so much, you send a nasty mail to your boss because it’s recallable.
Don’t forget there are a ton of clauses where Outlook is concerned.
You might be unable to recall the email.
Found this interesting? Share!


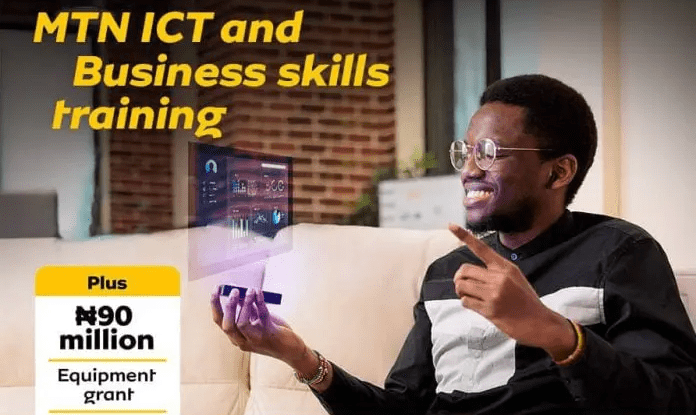
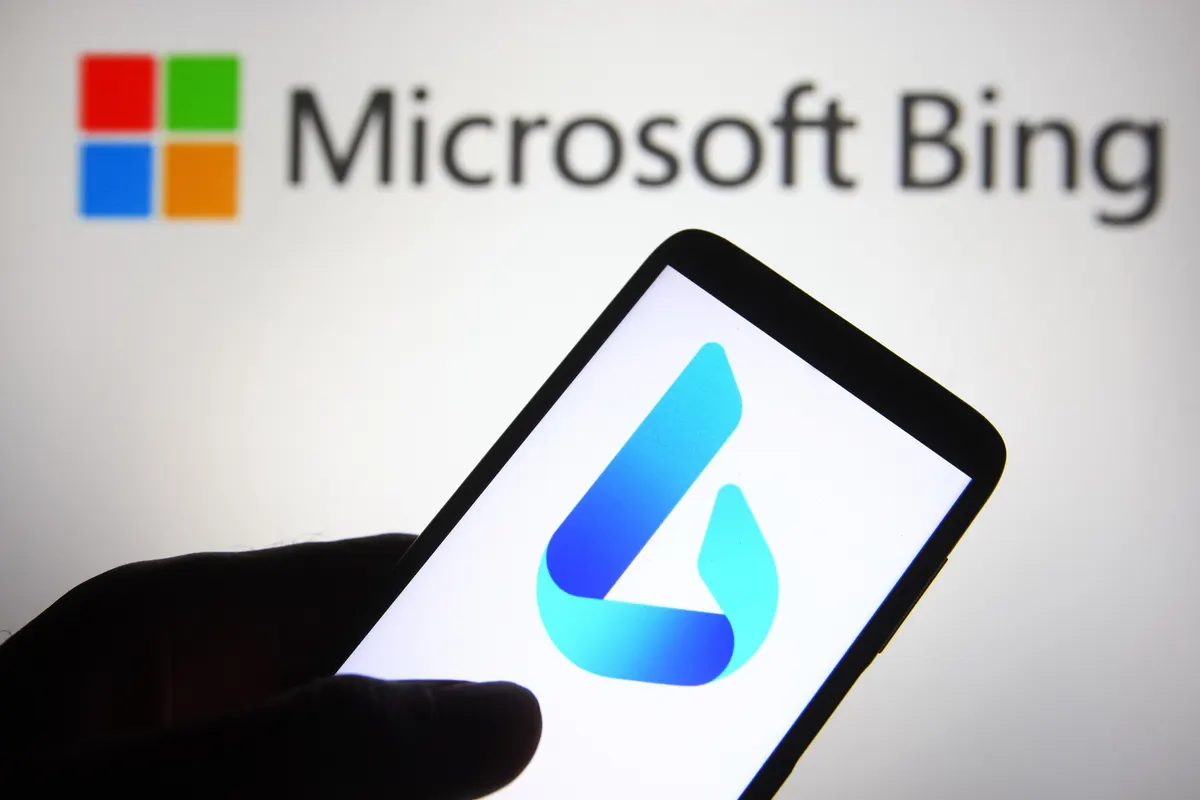
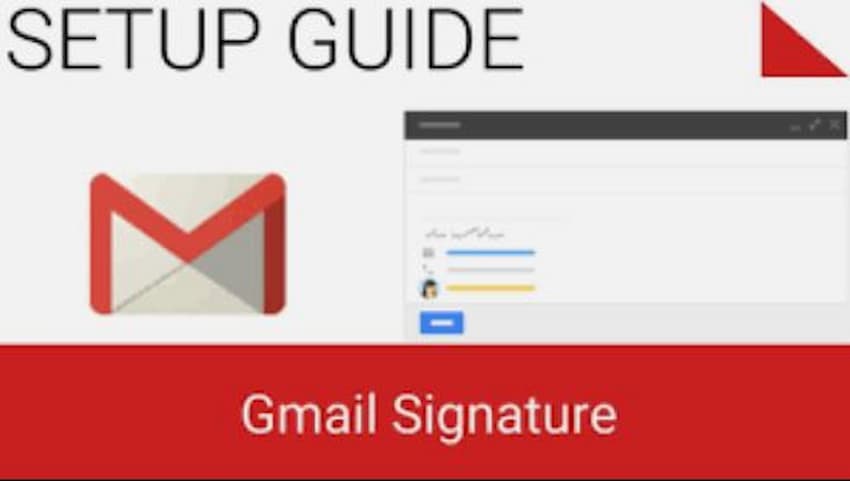
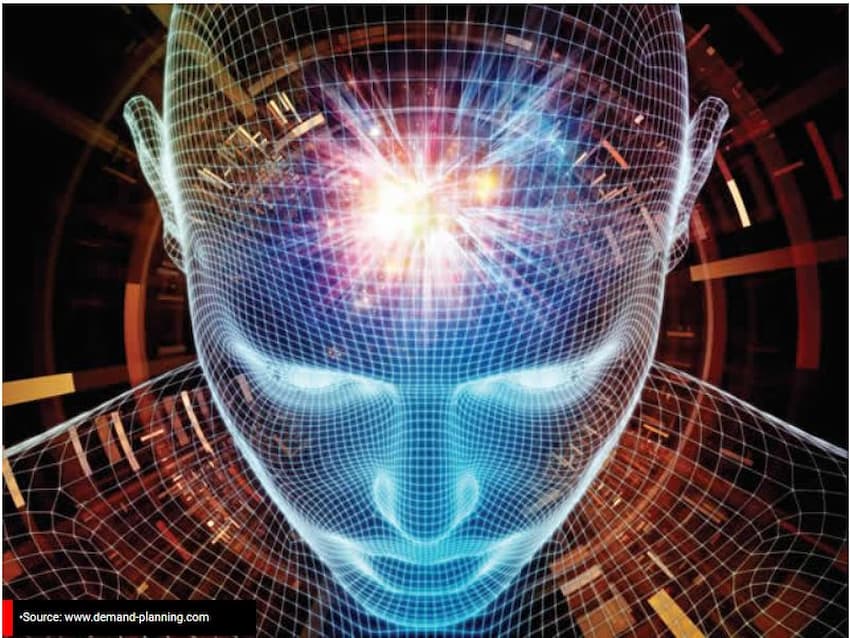









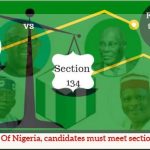









 and then
and then