Google has made scheduling easier with the creation of Google Calendar. With a Google calendar schedule, you can plan out your day and set reminders. We would show you how to use Google calendar.
What can you do with Google Calendar?
There are several things you can do with Google calendar, they include:
- Schedule events/meetings
The feature helps you to schedule upcoming events/meetings like; conferences, webinars, etc. It gives detail of the time, date, venue and also gives reminders before the event.
- Respond to and manage events
It allows users to inform people about an upcoming event. You can respond to if you are going or not for an event through Google calendar. Also, you can send and get invitations to an event through the platform.
- Create reminders on Calendar
It helps you create a reminder of meeting time and to-do list. It basically reminds users of what to do next.
- Share and view Calendar
With Google Calendar, you can share your Calendar with your friends, family, work colleagues. This is to show them if you will be available or not. It also helps you view other calendars to see if they are busy or not.
- Customise your Calendar
You can customise your Calendar to your taste by learning how to use key features.
You can change your calendar view, manage events notification, and change the calendar view.
- Access your notes and task
It makes you keep track of your note and task without leaving the Calendar.
How to use a Google Calendar app on your devices
Google Calendar can be accessed on both mobile devices and desktops.
To learn how to use Google Calendar app on your Android phone/Tablets; steps to follow.
- Go on Google Play and search Google Calendar.
- Click on install
- Open the app and sign in to your Google account. If you don’t have an account, click “Create account.”
- Then you can begin to explore the amazing features through the platform.
To learn how to use the Google Calendar app on iPhone; steps to follow
- Go on the Apple store and search Google Calendar
- Click “Get”
- Open the app and sign in to your Google account. If you don’t have an account, click “Create account.”
- Then you can begin to explore the amazing features through the platform.
To learn how to use Google Calendar on your desktop; steps to follow
- Use any browser to visit Google Calendar, or you can download the Google calendar desktop app.
- If you have a Google account already, click “Sign in”. if you don’t, click “Create an account”
- It automatically signs you in and takes you to Google Calendar
- Then you can begin to explore the amazing features through the platform.
After signing in on any device, follow the steps to use google calendar to perform the following functions.
Create new Calendars
When you start using Google Calendar, the aim is to manage time and events. Creating a new calendar would help you differentiate between personal activities, work activities. You can do that by creating calendars for various aspects of your life. The new calendar would be asides from the main Calendar of your account.
To do this, follow the steps below.
- Click on the plus sign (+); it brings out several options.
- Click on the “New calendar” option
- Name the Calendar
- Create a description for it and give it a time frame
Create events
If your purpose of using Google Calendar is to create events, then welcome. You made the right choice! Creating an event does not have a specific icon. So how can you do that?
To create an event; follow the steps below
- Click on a date of your choice on the Calendar.
- After which, you can name, set date and time in the pop-up window
- Click done to save the event on the Calendar.
OR
- Click on the red plus sign (+) in the bottom-right corner of your screen.
- It opens a page where you can enter events detail; name, date, time, description, location.
- You can set a reminder, colour, and share with other people.
Set reminders
To set a reminder is very similar to creating an event. However, you can set a reminder just one way. Setting a reminder helps to notify you of upcoming events like a meeting. You can set the reminder as long as you want.
To set a reminder; follow the steps below
- Click on the specific date
- Click on the “Reminder” option
- Add the name of the reminder and put the duration you want
- You can click on the repeat option if you want
- Then press the “Save” option.”
Create goals
To create goals on a Google Calendar, you have to be an Android user. Other devices are not enabled to develop plans.
To create a goal, follow the steps below.
- Tap the red plus sign (+) on the bottom-right corner
- Select the “Goal” option
- Choose a goal from any of the categories available or create yours.
- Define how long you plan on working on the goal
- Click on the blue check button to “Save.”
Suggest and Find time for scheduling meetings
There are times you need to have meetings with clients, friends, employees. But you can’t figure out when they will be free.
The feature will help lift the burden of suggesting and finding a suitable time to fit all.
To suggest and find time, follow the steps below.
- Add everyone to the event you want them to attend
- Click on “suggested time” below your guest. To allow Google to suggest a time for the meeting
- A list of times will drop down. Where everyone you’ve added, including you, is free, and there is no conflict.
For finding time
- Click on the tab next to Event details, “Find a time”. It will show everyone’s schedule, side by side, for the intended meeting day.
- Check for the time that would not conflict with the times.
- Click on the line to highlight the time.
- Press “Save” at the top of the Calendar
Hide your event details
You can set your event to private to prevent others from viewing all event details. It is because it can be sensitive sometimes.
By default, the public label of your events becomes “Busy.
To hide events; follow the steps below
- Click the event from your calendar view.
- Select the pencil icon to edit events detail. A window of options comes out.
- Find the briefcase icon.
- Set to “Busy”, and in the next field, click “Private.”
- Hit the “Save” button at the top of the screen
Use world clock
Enabling your world clock helps you to work with people in different parts of the world. It allows you to know the appropriate time to schedule meetings with them.
To do this, follow the steps below.
- Click the icon at the top right-hand corner of your calendar view. It shows you the settings.
- Go to the “world clock” section.
- Check the first box. And select the time zones you want to see on your calendar view.
Email event guest
Sometimes you want to email everyone in the event group about a subject matter. But you end up forgetting to message some people. This feature comes in place to avoid this.
To email event guests, follow the steps below.
- As long as everyone is in the group, click the event block from your calendar view. It shows you some options.
- Click on the envelope icon. Once you’ve done that, an email compose box appears.
- Type in your message and the email addresses of those you want to view it
- Click on “Send”
Add attachment
This feature helps you add the relevant document to back your claim during an event.
It could be, the file is needed to be viewed by others in the meeting.
The feature saves you the stress of sending emails. You can add the file directly to the event.
How to use it
- Click on the event block.
- Select the pencil icon to edit the event; it opens the event edit screen
- Look for a paper clip icon, click the icon to open a window to upload files
Google Calendar Desktop notification
If you are using a desktop, you have to open Google Calendar through a browser or download the Google calendar desktop app.
Google Calendar has made it possible to notify people of their meetings. Desktop notification helps to remind users about a meeting ten minutes before the time.
The Google Calendar takes over the screen with a loud reminder irrespective of what they are doing for desktop users. It could be not very pleasant, mostly if what you were doing was important.
Google Calendar has created a feature that helps adjust desktop notifications.
How to use it
- Click into settings
- Go to event settings
- Click on “Notification”. By default, notification sets on “Alert”, which causes the loud interruption.
- Instead of clicking “Notification”, click on “Desktop notification”. It enables a subtle notification.
Add Google + hangout to the event.
This feature enables a remotely face-face interaction with people.
To use it; follow the steps below
- Click the plus button.
- Click the link “Add video call”. Then Google will automatically set up a hangout for your event.
Browse Calendars of your interest
Calendars are available to keep track of many things going on in the world. Like public holidays, favourite schedules, sports team schedules, you can discover them.
To browse calendars, follow the steps below.
- Click on the plus (+) sign, close to the “Add a coworker’s calendar.”
- From several options out, choose “Browse calendars of interest”.
- Choose the Calendar you want, from options
Share Calendar with others
Google has enabled the sharing of a calendar with family, friends, and groups.
Although when sharing, you have to be cautious.
As it gives them full permission to respond to an invitation and edit events.
It also allows them to share your Calendar with others.
To share your calendar with others, follow the steps below.
- Open Google Calendar through the site
- Find “My calendar” on the right
- Move to the Calendar you want to share and click the three-dot
- After that, select “Settings and sharing.”
- You can share with a large group or specific people. For a large group: under the “Access permission”, check for options on the way to share. Click on the option. While for specific people: under “Share with specific people”, Click on “Add people.”
- Add the group or person email address.
- And click “Send”. The individuals will need to click the link sent to their email, to add Calendar.
Note that:
- You can’t share Calendar through the Google Calendar app.
- If you share another person’s calendar, you will need to ask the owner to turn on “Make changes and manage sharing permissions”.
- Sharing permission might not be allowed if managed by school or work.
- On Google Calendar, you can have different calendars with the same event. But then the calendars have different sharing settings.
Change your sharing settings.
This feature on Google Calendar allows you to change the settings of how you share your calendar. It could be a public or private setting, depending on your choice.
To change sharing settings; follow the steps below
- Click on the plus (+) sign beside the preferred Calendar.
- Click on “Settings and sharing.”
- You are taken to another page to do the following.
- Choose to make Calendar public
- Show calendar events to everyone in your company
- Add someone to your Calendar and choose individuals permission.
Keyboard shortcut
This feature helps you to be more effective while using Google Calendar. When you turn on the keyboard shortcut, it enables you to navigate quickly through the Calendar.
To use the feature; follow the steps below
- Open Google calendar
- Go to settings, scroll to “Enable keyboard shortcuts.”
- Click on it, select “Yes.”
- Go back to the bottom of the page and press “Save.”
Some of the Keyboard shortcuts you could use includes
| Key | Action |
| R | Refresh your Calendar |
| + | Move to add a calendar section. |
| / | Put your cursor in the search box |
| T | Move to the current day |
| S | Go to the setting page |
| G | Go to specific dates |
| X | To change the custom view |
| C | Create a new event |
| E | See an event’s detail |
| Z | Undo |
| A | Agenda view |
| Esc | Return to the calendar grid |
| Backspace | Delete an event |
| J | Change your calendar view to the next date range |
Read more on the Keyboard shortcut here.
Google Calendar sync
You can integrate your Calendar on your phone to show it on your desktop. That is, the events on your phone after syncing will show on your desktop. Below is how to sync on Google Calendar.
- Download the Google app on your phone; Android, Tablet, iPhone, iPad.
- Sign in to your google account. Once you’ve done that, it automatically syncs on your system.
In conclusion
By now, we are sure you are a step away from using Google Calendar. We showed you how to use Google calendar by identifying some features and ways.
Found this interesting? Share!










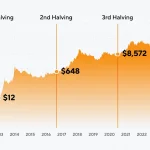











 and then
and then