Connecting a laptop to your TV offers you a bigger screen to play games, watch movies, display presentations or perform other functions.
But how do you link these devices?
Generally, you have two options: wired or wireless laptop-to-TV connection.
This article shows you how to connect a laptop to a tv using both approaches.
How to connect your laptop to your TV using wires
Before you connect your laptop to a TV using a wire, you first need to understand the available port types.
What kind of port does your TV have?
1. HDMI (High Definition Multimedia Interface) port
This is one of the most common connection ports in gadgets.
HDMI cables are put in these slots to transfer high quality and high bandwidth audio and video between devices.
On a laptop, the HDMI port is either on the motherboard or the video card.
Generally, there are three types of HDMI connectors:
- Standard: This is the HDMI connector type at the back of most TVs. It is about an inch wide.
- Mini: This is made for small devices. To use a mini connector to a standard HDMI port, you’ll need a special cable.
- Micro: This is designed for portable devices and is common among digital cameras and single-board computers.
2. DisplayPort
This is another port type for transmitting video and audio from the player (your laptop) to a display (your TV).
It is the first interface to depend on packetized data transmission.
DisplayPort cables go into these 20-pin slots. It is not compatible with DVI or HDMI.
Therefore, you can’t connect your laptop to a TV if your laptop and TV don’t have DisplayPorts.
3. DVI port
DVI is short for Digital Visual Interface. It was first released in the early ’90s.
You can identify them by their rectangular shape and characteristic white colour.
DVI connectors don’t support audio and have a maximum of 24 pins.
4. VGA port
VGA is short for Video Graphics Array. The port and connector were first released between the ’80s and ’90s.
A VGA port is a 15-pin D-sub port. Interestingly, you can connect its output to an HDMI input. VGA connectors are analogue and not digital.
How to connect to a laptop to a TV using an HDMI cable

Getty Images: HDMI Port
Using HDMI cables is practically one of the easiest wired methods of connecting laptops to TVs.
But first, you’ll need to get an HDMI cable from your local computer store.
HDMI cables support audio and video outputs, and they are useful for streaming on big screens.
Asides this, HDMI cables also come in handy when presenting to large audiences.
The good thing is that a lot of laptops come with HDMI ports.
However, there are also adapters you can use for devices that don’t have HDMI ports.
Here’s how to connect a laptop to a TV using your HDMI cable:
- Turn on your laptop, then switch on your TV.
- Connect the HDMI cable to your laptop and TV. Note the HDMI port number on the TV that you put the cable into.
- From your TV, navigate to the HDMI settings with your remote control. Then, select ‘HDMI Input’.
You should now see your laptop display on your TV.
However, if our computer screen doesn’t automatically display on your TV, here’s what to do:
On your laptop, go to ‘Settings’ then ‘System’ and finally ‘Display.’
Next, adjust your laptop’s resolution to match that of your TV and select the ‘Duplicate’ option.
ALSO READ: How to Find Missing AirPods Case (And AirPods, of Course)
How to connect a laptop to your TV using a VGA cable

VGA Cable
Another wired method to connect a laptop to a TV is with a VGA cable.
VGA ports are usually common in older computer models. Their cables only support video output.
Therefore, you’d need a separate cable for audio output.
Instructions
- Connect both sides of the cable to the compatible ports on your laptop and TV. To get audio output, get a 3.5mm cable and connect it to your laptop’s headphone jack.
- Ensure that both devices are turned on.
- On your TV remote, press PC or RGB.
- Finally, adjust the display and resolution setting of your laptop.
How to connect your laptop to your TV using a USB-C

A Type-C USB Cable
This method works only if your laptop has a USB-C port. There are two options if you’ve confirmed that your laptop meets this requirement:
1. Connect your laptop to your TV directly: Pick up the cable and plug it into the respective USB ports of your devices.
Next, select the correct input method on your TV to display your laptop screen on it.
2. Connect your laptop to your TV using a USB-C to HDMI adapter: This option works if your TV doesn’t have a USB port.
Instructions
- Put the USB-C cable in your laptop and the HDMI cable in the TV slot
- Next, connect the free end of the HDMI cable to its adapter. Then, connect the USB-C cable to the other end of the adapter.
- Lastly, change the input of your TV to ‘HDMI’.
ALSO READ: How to Download Movies/Series from Netflix on any Device: Enjoy Unfettered Access to Entertainment
How to connect your Macbook to a TV with a Thunderbolt cable

Apple’s Thunderbolt Cable
As we stated earlier, newer laptop models don’t come with HDMI ports.
However, that should not stop you from enjoying the perks of connecting your laptop and TV.
For instance, on a Macbook, you can use a Thunderbolt cable or Mini DisplayPort cable to connect peripherals to your laptop.
Instructions
- First, get an HDMI adapter from your local store.
- Next, connect the Thunderbolt or Mini DisplayPort cable to your laptop’s port and then to the HDMI adapter.
- Then, connect the HDMI cable to your TV and its adapter.
- Finally, change the settings on your TV to ‘HDMI’.
If your laptop has a Thunderbolt port, then you can send audio to your TV.
However, this is not always the case for those with Mini DisplayPorts.
Follow these steps to check if your computer can send audio to the TV:
- Tap on the Apple menu. Then, head to ‘About This Mac’.
- Next, click on ‘Overview’. Then, tap on the ‘System Report’ button.
- A sidebar pops up after you follow the two previous steps. Next, select ‘Hardware’ and then ‘Audio’.
- If you find HDMI/DisplayPort output, then you don’t need a separate cable to send out audio to your computer.
How to connect a laptop to a TV with a DVI port/cable

DVI Cable
Another wired method of connecting a laptop to a TV is to use a DVI cable. Again, there are two ways to go about this:
1. Connect laptop and TV directly: This option works only if the DVI port on your computer and TV are identical.
This means that they have the same connector at their ends.
Since DVI doesn’t support audio, you’ll also need a male-to-male cable to hear anything you want to mirror on the TV.
Your TV’s audio port should be close to the DVI port.
Finally, change your TV’s input with the remote if the settings don’t change automatically.
2. Connect a laptop to a TV using an HDMI adapter: As we mentioned earlier, an HDMI adapter and cable can save the day irrespective of the port you have on your computer.
ALSO READ: How To Screenshot on Windows 10: Six Easy Steps
Wireless methods of connecting your laptop to your TV
Wireless technology keeps evolving every single day.
Now it’s easier more than ever to connect your laptop to your TV without the entanglements of wires.
Let’s examine a few methods to achieve this below.
How to use Airplay mirroring for laptop-to-computer connection
Airplay is one of Apple’s products that allows you to display your laptop screen on your TV.
However, the catch is that you can only do this with an Apple product to an Airplay 2-compatible TV or other Apple TVs.
This implies that on a Windows computer, you can only cast iTunes content on your TV.
Instructions
- First, ensure you have a strong internet connection.
- Next, open the screen you want to cast on your TV.
- Then, tap on the Airplay button. This is usually at the bottom of the screen.
- Next, select the device you want to display the screen on.
- You’ll be prompted to input the code on your TV. Enter it in the pop-up window.
- Click on the Airplay button and then ‘Turn off Airplay’ to stop casting your screen.
How to use Chromecast for laptop-TV connections

Using Chrome cast to Connect your Laptop to your TV
This method requires no wires and is pretty straightforward.
However, you’ll need a Chromecast and strong internet connection to display tabs from your browser to your TV.
Instructions
- First, open your Google Chrome on your laptop. Next, head over to the website you want to cast on your TV.
- Next, click on the menu icon at the top right. From the drop-down options, select ‘Cast’.
- Devices that you can cast on your network will pop up. Click on ‘Select Source’.
- After selecting the cast tab, click on the Cast tab to pick the alias of the Chromecast. Then the window should pop a prompt that reads ‘Chrome Mirroring’.
Your tabs should now be showing on your TV screen.
Some Chromecast models allow you to connect the device to an HDMI port directly on your TV.
How to use Miracast to connect your laptop to a TV

Getty Images: Connecting Using Miracast
This is another wireless method of connecting a laptop to a computer.
On the flip side, not every TV and Wi-Fi support this feature.
Instructions
- First, check if you have access to Miracast on your TV. Usually, you can find this information on the user manual of the device.
- Enable the Wi-Fi mode on your TV.
- Connect your TV to the network. Note that this network should be the one your computer is connected to. A router will suffice.
- Change the display settings from your laptop.
- Finally, click on the ‘Multiple display’ tab and select ‘Duplicate this display.’
ALSO READ: How to Retrieve Deleted Photos on Your Android Device: 6 Stressless Steps
What other laptop-to-TV connection is available?
The steps we’ve included above will help you display your laptop screen on your TV.
However, there’s a bonus tip that you can try out if you don’t want to be constrained by wires or connect to a wireless network.
All you need is a flash drive.

Getty Images: Connecting a Flash drive to a Laptop
Modern TV models have USB ports where you can put a flash drive. However, you also have to check that it can directly play various file types from a flash drive.
Here’s how to go about this method:
- Put the USB flash drive in your computer’s port.
- Transfer your files and videos from your laptop to your USB drive.
- Plug the peripheral device into your TV. The USB port is usually located close to the HDMI port. Your TV should automatically detect that a device has been connected.
- On your TV, using your remote, head over to the TV settings. Select the USB input on it.
- Click play or start scrolling through the picture.
The downside of this method is that you can’t use it to display laptop apps, play games, or surf the internet.
However, if all you want to do is look at files, then this method is one of the easiest available.
Which port type should you use if you have all?
Although it’s unlikely, some laptops and TVs may have all the port types we’ve listed above.
When this happens, how do you decide which method to use in connecting your laptop to your TV?
Well, a rule of thumb is to go for the option that offers seamless mirroring of your laptop screen to your TV with the features you need.
For example, picture a laptop that has an HDMI port and a VGA port.
You can use both ports to watch a movie.
However, if you rather not get a separate audio cable to use with the VGA port, then you should consider the HDMI option.
Alternatively, consider your laptop only has an HDMI port, but you can also connect to your TV wirelessly with Airplay.
If you don’t want to get tangled by the cable and want to sit some distance from the TV, then the wireless option should be your best bet.
In conclusion
As you can see, you can connect your laptop to your TV in many ways.
Pick one you’re comfortable with and start using apps, watching videos, playing games, or surfing the internet on a bigger screen.
Do you know any other ways to connect your laptop to TV? Let us know in the comments section below.
Found this interesting? Share!










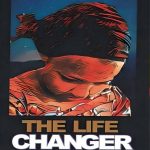














 and then
and then