We’ve all had that one time when we desperately needed to record a Zoom meeting. Often, you search the app while on the call but wind up with nothing. Well, as always, we’ve brought you a quick fix. Brace yourself up, let’s show you how to record a Zoom meeting.
The need to record a Zoom meeting might arise from several reasons.
It could be you trying to catch your friend’s vows on a Zoom wedding.
Has that happened to you before? No?
What about an informative webinar you were hoping to visit later? Now that should sound familiar.
A more frequent case is when you’re on a long Zoom meeting.
It can be impossible to follow through on the conversation, and recording will come in handy.
You even get to extend your good graces by sharing the video with the group after.
One question, though. Who can record a Zoom meeting?
By default, the meeting host is the only person allowed to record the meeting, but they can grant other users access.
If you want to be able to allow participants to record meetings, you’ll have to edit your settings.
How to allow participants record Zoom meetings
Here’s what you should do;
1. Go to the Zoom website and log into your account.
2. Tap MY ACCOUNT at the top right corner of your screen.
3. Tap the RECORDINGS option on the left side:
You’ll see the recording settings with two options; CLOUD RECORDINGS and LOCAL RECORDINGS.
4. Once you’ve opened the cloud or local recording option, tap SETTINGS at the top right corner:
Once SETTINGS is opened, you’ll see the recordings option on your screen.
5. Tick the boxes that allow participants to record meetings:
Only licensed users can do cloud recordings, but local recordings are free.
As the meeting host, follow these steps to grant user access:
1. Select PARTICIPANTS while in the meeting.

2. Look for the participant you want to grant access and tap MORE next to their name.

3. Tap ALLOW RECORD

Once a participant is granted access, they will then be able to record the meeting.
How to record a Zoom meeting on desktop
To record a Zoom meeting on desktop, either as a host or participant, follow these steps:
1. In the meeting, click RECORD at the bottom of your screen:
The button won’t appear if you’re a participant without recording permission.

2. Once the meeting starts recording, you’ll get the option to PAUSE or STOP it.

3. To end your recording, tap the STOP option:
The video will be saved to your computer and can be shared anyhow you want.
How to record a Zoom meeting on iPhone and android
The process for recording a Zoom meeting on both an iPhone and android phone is similar.
Here’s how to go about it:
1. Open the Zoom app on your phone and join the Zoom meeting.
2. Once in, navigate to the bottom right corner and tap the three dots.

3. In the menu that you see, tap RECORD TO THE CLOUD for iOS or RECORD for android.

4. A recording icon will appear on the upper right side. Click on it to either pause or stop the recording.

NOTE: You cannot record locally on an iOS or Android device. Local recording is only supported on the desktop app. Mobile devices need licensed Zoom accounts to record.
You can also choose to switch between the following options;
- Automatic Recording: This is useful if you want to have all your meetings recorded.
- Recording Consent: This will ask participants for consent before the recording begins.
- Multiple audio notifications of recorded meeting: This option tells participants when recording begins and ends. This way, they can decide if they want to be recorded.

How to record a Zoom meeting without permission
You’re in a webinar as a participant, and you want to record the meeting so you can check it out later.
I mean, it’s rather uncomfortable having to ask the host for permission, so there has to be another way.
Sad to break it to you fam, but it’s impossible to record a Zoom meeting without permission. Asking the host to let you is the only way.
If you want to record a Zoom meeting as a guest, the process is still the same. You’ll have to request permission to do so.
Once you have permission, the steps are pretty much the same as we mentioned earlier.
TL;DR
- Open the Zoom app and join the meeting.
- Tap the three dots at the lower right side.
- Next, tap RECORD TO THE CLOUD for iOS or RECORD for android to begin recording.
- Click on the recording icon that appears to either pause or end the recording.
How to gain access to your Zoom recording
1. Log into Zoom.
2. Select Meetings.

3. Click the RECORDED label.
4. Select the meeting you want to view.
5. You’ll get the option to watch the recording with or without video:
You’ll also see the option to delete or open the file location in file explorer for Windows or Finder for Mac.

In conclusion
As soon as you know how to record a Zoom meeting, you can snooze while you’re at that webinar 
Found this interesting? Share!





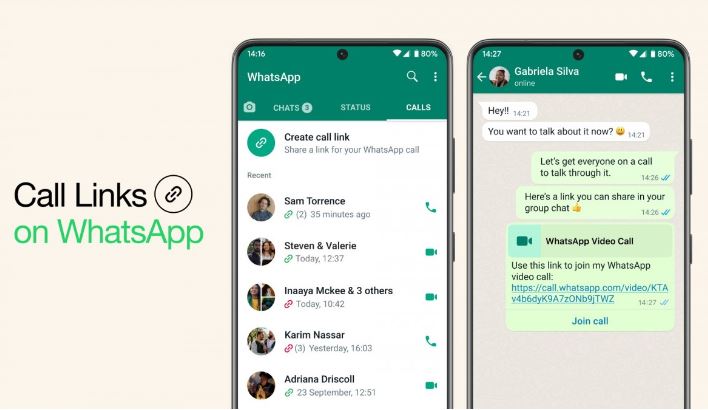
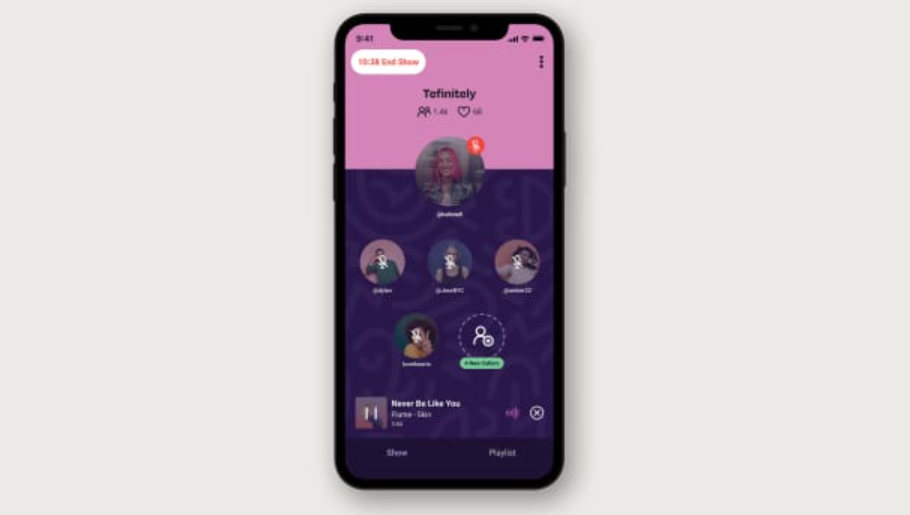

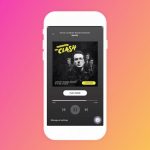







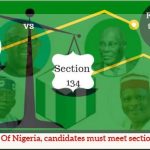









 and then
and then