We would show you simple steps to schedule an email on Gmail and save you the stress.
What stress exactly? Imagine this scenario.
Let’s say you travelled for a vacation after months of work. But you forgot to leave details of accounts you were handling or a project.
Now that you remember, it might seem like not a good time to send the email due to the time zone. The email would arrive at a time where the recipient can’t respond to the message.
What is the point of sending an email that probably would not get replied to until a later date?
Also, considering that you don’t want to wake up early to send the mail, what then can you do?
Well, scheduling the email might seem like a good option.
You do not have to worry about anything as far as you schedule the email, considering the recipient’s time zone.
Meanwhile, before we delve into the steps, here are what you should know first.
What you should know before scheduling mails on Gmail
You do not need to use or download a third-party app or an extension to schedule an email on Gmail.
The email schedule feature has been made available on Gmail by Google on both desktop and mobile devices.
Using the schedule feature, you can schedule more than one email. However, only up to 100 emails can be scheduled at the same time.
The scheduling feature enables you to communicate efficiently through email, irrespective of your time zone.
And so, when scheduling an email to someone in a different time zone, you should know it would be sent based on the timezone that you scheduled the email.
Also, you can edit and cancel a scheduled email.
The recipient of the email would have no idea the email was scheduled when sent to them.
Emails scheduled might take a few minutes from the time you scheduled them to be sent.
Meanwhile, an Email that is scheduled on Gmail can send even if you are offline. That is, if your internet connection is off, Gmail will deliver the email at the scheduled time.
Gmail does not endorse recurrent scheduling of emails in Gmail. So it would be best if you had a third party to schedule recurring emails in Gmail.
If you are wondering what recurring emails are, they are emails sent repeatedly.
Now, lets cut to the chase.
How to schedule an email in Gmail
To schedule an email on Gmail using a desktop, follow the steps below.
- Compose the mail

- Then click on the triangular icon that is close to the “Send” option.

- Select any of the suggested times, or you can customise your schedule by clicking the “Select date and time” option.

- If you picked the first option, selecting one of the suggested times, it automatically schedules. However, customising your schedule takes you to another interactive page where you choose the date and time you want. Then click “Schedule send” and voila!

You should know that scheduling an email using your desktop is similar to scheduling an email using a mobile device.
Follow the steps below to schedule an email on Gmail using the mobile app
- Compose the email.

- Click on the three dots in the top-right corner of your phone screen.

- You choose between the suggested schedule from the options opened, or you customise your schedule by clicking the “pick date & time” option.

- If you picked the first option selecting one of the suggested times, it automatically schedules. However, customising your schedule takes you to another interactive page where you choose the date and time you want. Then click “Schedule send” and voila!

Now that you know how to schedule an email on Gmail, you are good to go.
But then, what if you decide to cancel the scheduled email? How do you do that?
READ ALSO: How To Create An Email Group in Gmail: Life Is Easy, Don’t Make Yours Hard
How to cancel a scheduled email in Gmail
Learning how to cancel a scheduled email in Gmail is as easy as creating a scheduled email in Gmail.
To do so, follow the step below.
- Go to the scheduled folder on your desktop or mobile.
- Click on the message in the folder.
- And then, select the “Cancel sent” icon at the top right of your screen.
- And then voila, you have successfully cancelled a scheduled email on Gmail.
How to schedule recurring emails on Gmail
If you are wondering what recurring emails are, they are emails sent repeatedly. They carry the same message and details.
To avoid the stress of sending the same email to different people differently, you can schedule the email on Gmail.
And Gmail will send the message to them for you.
However, Google has not supported a feature that schedules recurrent emails.
To schedule a recurring email on Gmail, you have to download a third-party option.
There are many third-party options to select from, but one of the best and popular extension to use is Boomerang for Gmail.
To use Boomerang, follow the steps below.
- Download and install the Boomerang for Gmail

- Compose an email, and then click “Send later” marked with a red button.

- Set the frequency; the date(start & end), time of the day, and time zone.

- After you set the necessary details according to your preference or need, click “Confirm”.
You should know that you can always go back to edit your recurring email from time to time, and you can delete it by selecting the message, click on the three dots at the right top corner of your screen.
So, we have shown you how to schedule emails on Gmail.
Its your turn to try what you have learnt.
Implications for you!
Hopefully, you have been able to schedule an email on Gmail successfully.
And if you’ve been finding it hard to schedule a recurring email on Gmail, now you know how to do so.
If you change your mind about scheduling email on Gmail, you can cancel the schedule by following our steps above.
Found this interesting? Share!

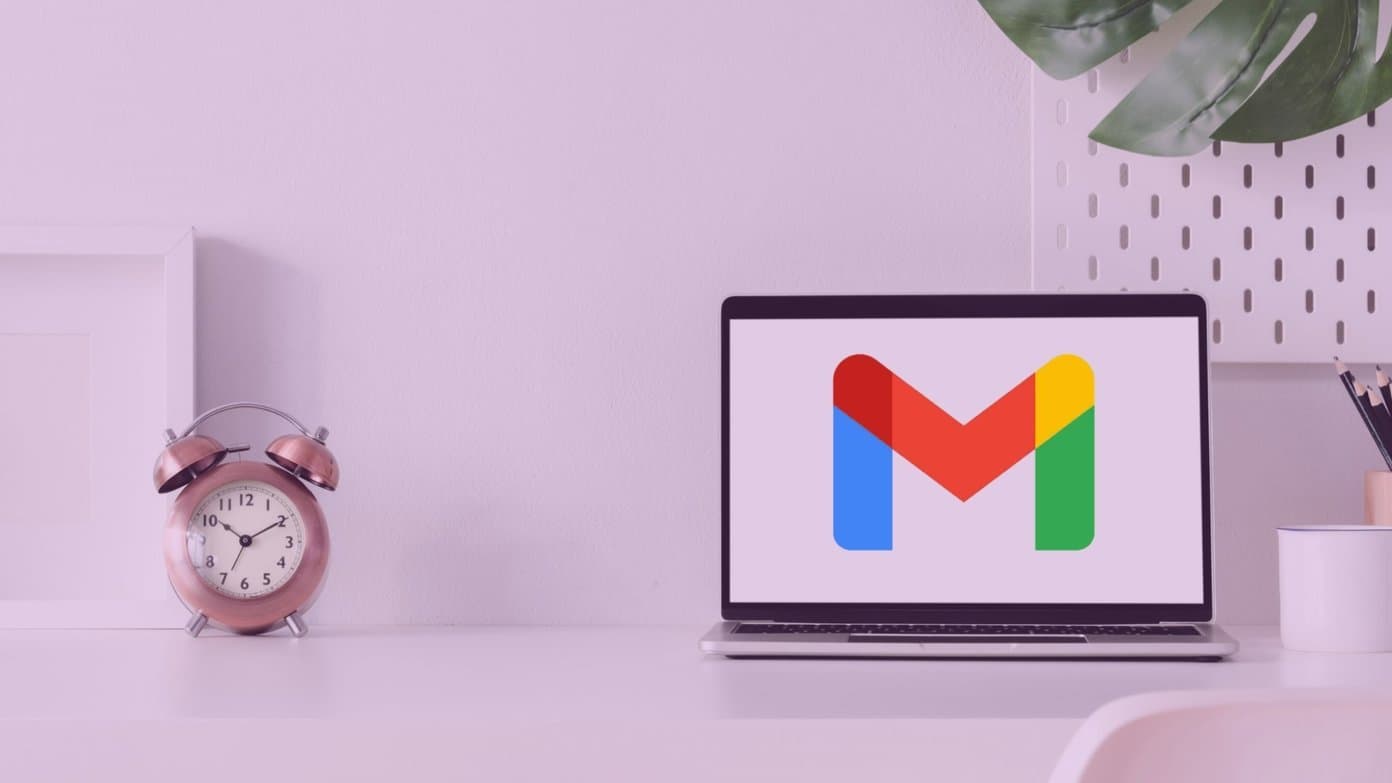








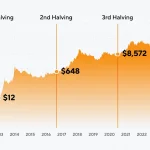











 and then
and then