Have you ever wondered how to stop your MacBook from overheating?
Regardless, in some cases, your MacBook overheating is not abnormal in any way.
However, it can be a little inconvenient.
In today’s How-to, we’re going to tell why it happens and how to stop your MacBook from overheating.
Why is your Macbook overheating?
When your MacBook overheats, it’s probably because your computer is overburdened.
It’s also due to having a lot of applications weighing down your RAM.
Solving an overheating problem goes beyond just restarting your system.
Although to restart is necessary.
However, before you do that, make sure to get rid of all irrelevant applications.
What else can you use to get rid of unwanted apps?
We’ll also recommend that you make use of MacKeeper.
It’ll assist you in sorting out your memory space.
It also includes getting rid of unwanted files that are making your system burdened.
Don’t get scared when your Macbook gets a little warm. It’s normal when that happens.
When you charge and use your laptop simultaneously, it also gets warm/hot as well.
Not every heat coming from your laptop will damage it.
Bear in mind the tips we’ll share so you can work for any version of the MacBook that you currently use.
They will also help you answer the question of “why is my Macbook overheating.”
ALSO READ: How To Boost Wi-Fi Signal At Home Or Work: Easy Steps
Tips on how to stop your Mac from overheating
There are so many ways for you to stop the overheating of your Mac.
We’re going to tell you everything you need to know about it.
When you’re through here, indeed, you can look into them and get it sorted.
- Pay attention to your monitor activities.

Some applications you may have on your device can make it overheat.
If the reason for this isn’t apparent to you, don’t worry, we’ll elaborate.
Certain apps on your Mac can make it stop responding. These apps can also make your Mac dysfunctional.
When that happens, your Mac won’t be able to stand it. It’ll weaken the CPU of your Mac.
When that happens, your Mac will have to put in extra effort and energy.
Once it starts to do that, then comes the overheating.
Thankfully, your Mac has a way for you to identify these draining apps.
Locate your Finder – Applications and -Utilities.
Once you have your Utilities open, click Activity Monitor from the collapsed panels.
When you have the Activity Monitor open, switch the mode to the tab of the CPU.
The next for you to do is to uninstall all the overburdening applications.
You can do this from the % CPU column.
Taking this precautionary step will reduce the chances of a heated MacBook.
Close all tabs that are not in use

Come on! Why do you need to have up to fifty tabs open on your Mac?
It’s probably already obvious but, having too many tabs open can risk your Mac’s productivity.
It not only slows down the performance rate, but it also affects the fans of your device.
Maybe your line of work requires a lot of research. Having to research means multiple tabs being opened.
We get that. But endure to keep it at a minimum, for your own good.
Another thing you need to be cautious of is external browsers.
A lot of Mac users find it more convenient to use browsers such as Chrome and Firefox.
The thing is, these browsers aren’t exactly right for your Macbook.
They absorb more system resources.
You might want to stick to Safari.
Safari is more convenient and also friendly to your MacBook’s resources.
Just like Chrome, Safari also has an incognito browsing mode.
This is just in case you thought you’d be losing out of Chrome is switched to Safari.
They offer you close to the same benefits.
The settings for your graphics

Your MacBook Pro probably has two graphics cards.
One appears to be more potent than the other.
For obvious reasons, the more potent card will consume more resources.
What this means is that it’s bound to make your MacBook overheat and also drain your battery.
Knowing that may be a problem, Apple also coined out a solution for it.
Apple developed a way for you to shuffle between graphics modes.
There’s a manual way to get this done, as well as an automatic way.
However, note that this feature is not available for every MacBook.
Nonetheless, here’s how to manoeuvre it:
- Go to the Apple menu, open it.
- You can get here by clicking on the Apple icon at the top left corner of your screen.
- Click on the System Preferences option.
- Click on the Energy saver option.
- Additionally, click on the box beside “ Automatic graphics switching.”
By doing this, your Mac will automatically consume less energy while working at full capacity.
Be sure to reset your SMC
You’re probably wondering what SMC means. It means System Management Controller. Write that down!
The SMC holds the responsibility of managing the physical parts of your MAC.
The physical parts also include your device’s cooling fan.
Most times, to solve your Mac’s overheating problem, resetting your SMC is an option.
Doing this will help solve and reduce the rate at which your system gets heated up.
Don’t get scared; it’s 100% safe.
- You have to shut down your computer first.
- Hold down the Shift button, + Option, + Power button for about 10 seconds.
- After this, turn on your Macbook.
Spotlight indexing

The Spotlight tool helps you move between your files and applications.
It’s a great feature. However, it has its cons.
When you delete or move a big file from your Mac, your Spotlight will need to be re-indexed.
When your Mac is being re-indexed, the process can take a while.
The process also consumes a lot of resources.
The additional pressure on your Mac will make it overheat.
Sadly, there’s no exact way to stop this process because it’s necessary.
Your patience is also needed during that process.
However, you can take manual re-indexing as an option.
Doing this is a five-step process.
- Click on the Apple logo at the top left corner of your screen to go to the Apple menu.
- Find your way to the system preferences option.
- Click and open the Spotlight option. The follow-up step is to go to the privacy tab.
- You need to drag and drop the drive you made changes to in the Spotlight privacy window.
- You need to wait for about ten seconds. Once the time is up, drag the drive into the spotlight. Once you do that, click on the (-) sign. This will be located at the bottom of the panel.
Once you’re finished with the above five steps, you can ease up a little bit. Your system has been re-indexed.
Fake chargers!
These are the absolute worst! Fake chargers ruin any and everything.
You need to be sure you stay away from fake and low-quality chargers.
It’s a no brainer that these will make your Mac overheat.
For obvious reasons, they’re not appropriately manufactured as they are counterfeits.
The level of heat that your Mac will exert if you use a counterfeit charger can probably fry an egg!
So be smart, don’t do it.
Make sure you maintain the charger that originally came with your MacBook.
If peradventure it goes wrong, be sure you replace it with one from an authorised Apple store.
ALSO READ: How to Recover Deleted Files on Your Devices [Windows, Android, Linux, Mac, SD Card]
Test your MacBook’s fan
If you notice anything unusual with your MacBook’s fan, then it’s time to test it out.
To do this, you need to run intense hardware detection.
A faulty fan can cause your MacBook to overheat.
The version of MacBook determines how this can be identified.
On your device, it can either be called Apple Diagnostics or Apple Hardware Test.
However, This is what you need to do to have the test run initiated.
- Restart your MacBook.
- After this, press and hold down “D.”
- Doing that will kickstart a hardware scan.
- Once the examination is completed, the outcome will be displayed on your screen.
- Try looking for error codes that look like this “PPF” these identify cooling fan problems.
- There’s a chance that you’ll find a “PPF” error code. When you do, please take it to the repairs immediately. It’s not something you can fix on your own.
There’ll be a problem if you block your air vents
You’ve probably heard this a lot, but never put your laptop on your stomach or laps.
Asides from the fact it may harm your body, it’s not suitable for your Mac.
When you put your system on your stomach or laps, they block the airways of your computer.
That will also block the fans that ease up the processor.
The remedy for this is also pretty easy and direct.
Always use your computer at a table, use something flat.
This will help stop your MacBook from overheating.
Clean that computer!
Accumulated dirt on your computer can cause a lot of problems.
When dirt accumulates in your fan and motherboard, the next thing to follow is heat.
We’ll suggest that you take your system to authorised repair personnel.
However, if you want to do it yourself, we can still help you out.
Just follow these steps below carefully.
- Get yourself a screwdriver. Open up the back of your Mac.
- Make use of a blower, fan or something that can blow the dirt out.
- The blower will clear off all the dust and leave the internal part of your system clear.
- If you want to be a little extra, get a napkin and add your finishing touches.
You definitely don’t need Malware
As much as Apple devices are not as prone to getting viruses and malware, you still need to protect your Mac.
A way your device can get it is if the MacOS is not updated.
Malware can stick to any part of your computer. You need to look alive!
It’s possible that these viruses can come from your Torrent, browser extensions, etc.
If your system is overloaded with viruses, the next thing to follow is the heat.
Malware can overburden your system.
Manually, you might run into challenges if you’re trying to check every single app/file for a Malware.
To ensure your system is safe, use a good security app.
Just as we stated at the beginning, Mackeeper is your best friend for something like this.
You’ll need this to help stop your MacBook from overheating.
Why is your MacBook fan so loud?
Well, by default, when your Mac overheats, it’s only standard for your fan to start working.
The fan will help stop your MacBook from overheating. That’s its job!
However, if the fan noise becomes too loud, well, that’s another problem on its own.
The process of sorting out the annoying loud fan is similar to the operation of stopping your Mac from overheating.
To figure out what’s wrong with your fan, you need to:
- Test it out
If your fan is being annoying, you need to test it out.
Yes, the fan is to help with the overheating. Still, if it starts blowing too excessively, that can increase the overheating.
- Clean out your fan
If your fan sounds funny, it could be due to dust.
An annoying fan and an overheating computer are linked.
Loosen up the back of your Mac, clean it up.
Once you have the insides of your computer tidied, the sound should be a lot better.
Extras you need to note
Asides from the tips mentioned above, there’re other extras you need to know on how to stop your MacBook from overheating.
Did you know that if your Mac overheats too much, it can break?
Bet you didn’t know that, right?
Yes, it can. The internals will begin to crack. However, Macs have a built-in defence mechanism.
If the heat becomes too much, by default, your Mac will shut down.
Exposure to sunlight is harmful
Just like any other device, direct exposure to sunlight can make your computer overheat.
The sun is already hot. Putting a device in that amount of heat is terrible.
In conclusion
There are so many ways for you to stop your MacBook from overheating.
Some of the solutions, you may be able to sort out by yourself.
For the more complicated problems, we’ll recommend taking your system to a professional.
Why? So you don’t cause more problems than it already has.
Well, that’s that about that!
For more cool tips and How-to’s, subscribe to the Techuncode newsletter.
Found this interesting? Share!







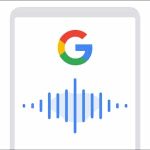

















 and then
and then